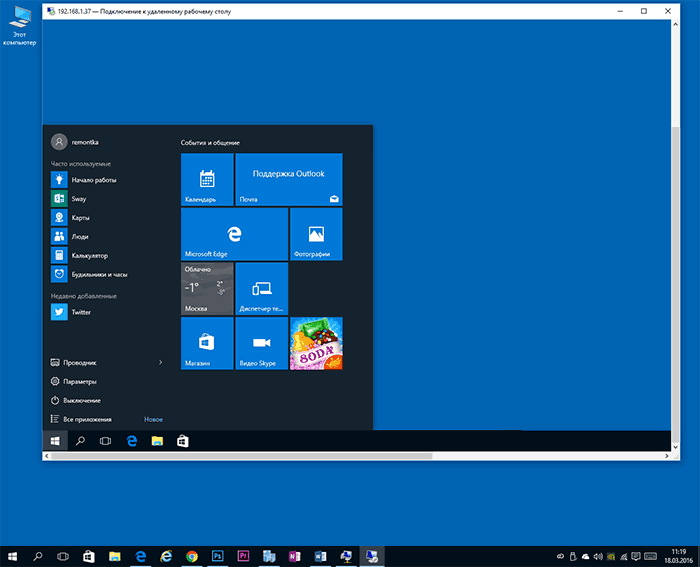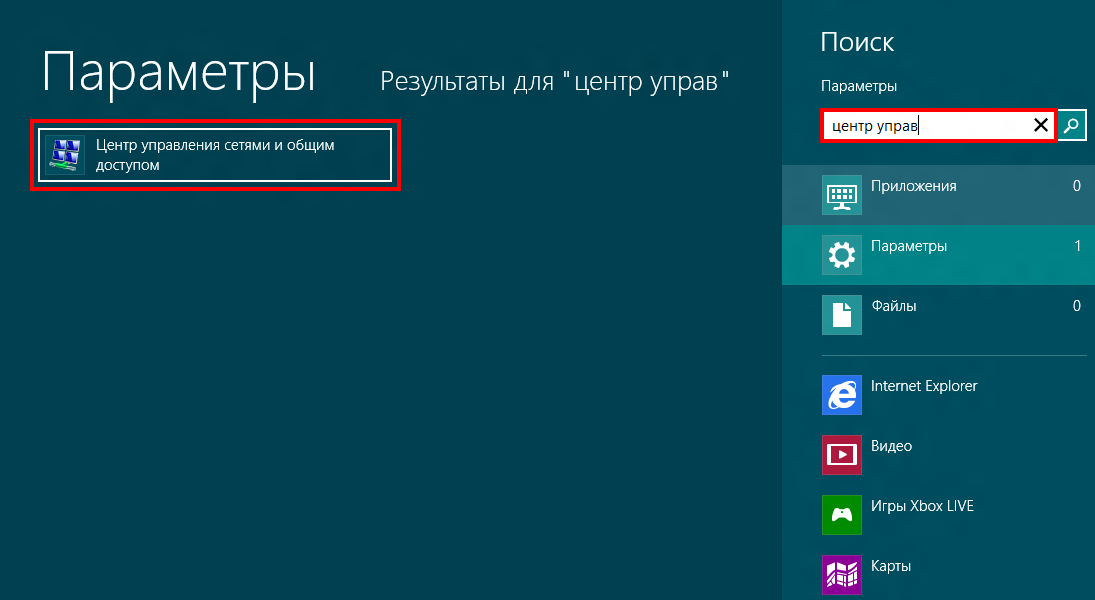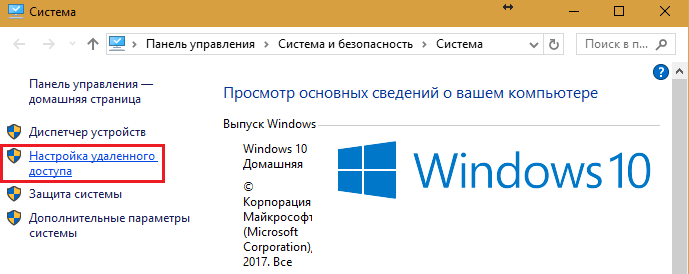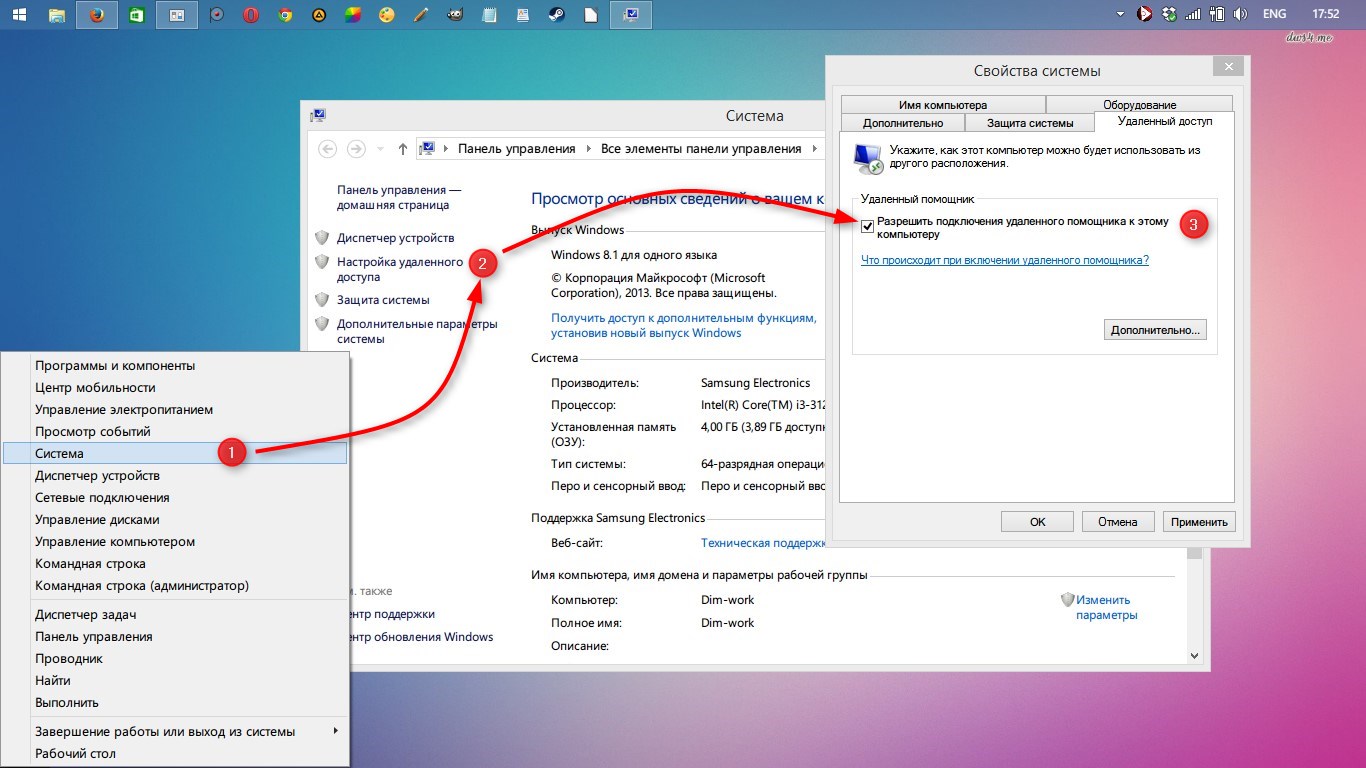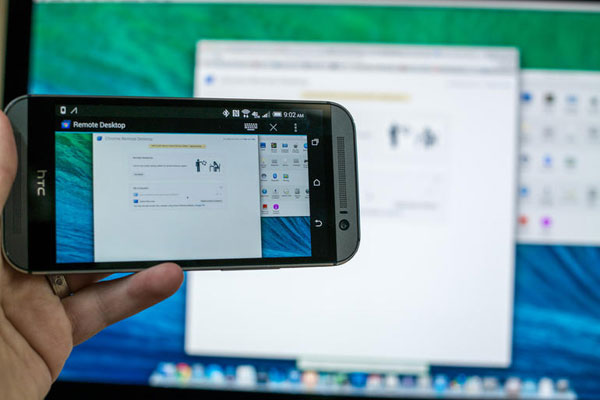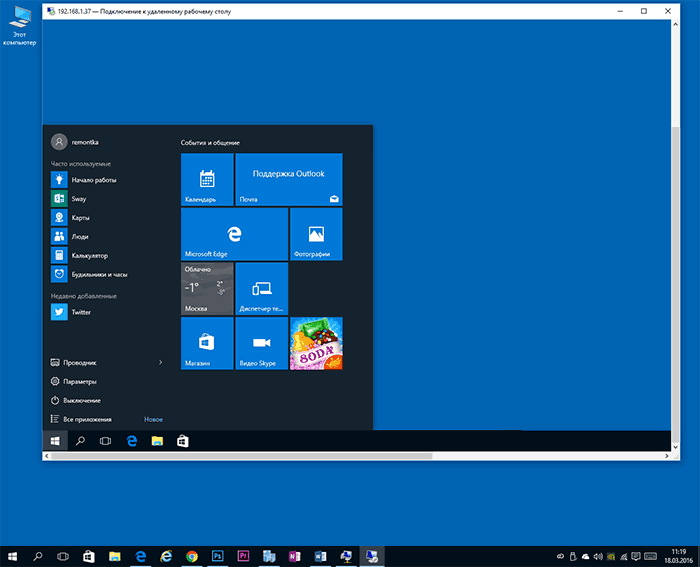
Многие владельцы ПК задаются вопросом о том, как активировать дистанционный рабочий стол Windows 10. Эта функция удобна тем, что дает работнику компании осуществлять различные действия на расстоянии и ему совсем необязательно находится в помещении, где расположено стационарное устройство. Тогда сотруднику будут доступны офисные программы и папки.
Чтобы осуществить подключение одного компьютера к другому, необходимо, чтобы два устройства были подключены к Интернету либо к одной сети. От правильно настроенного компьютера зависит дальнейшая успешная работа устройств.
Процедура выполняется при наличии:
- Устройства с сетевым подключением;
- Разрешения на процедуру;
- Сетевого доступа к удаленному компьютеру.
Человеку, желающему иметь удаленный рабочий стол Windows 10 нужно находиться в списке пользователей. Для проведения операции требуется добавление пароля к учетной записи. Сам процесс не представляет собой особой сложности, для этого не нужно обладать серьезными навыками.
Что нужно сделать перед началом установки?
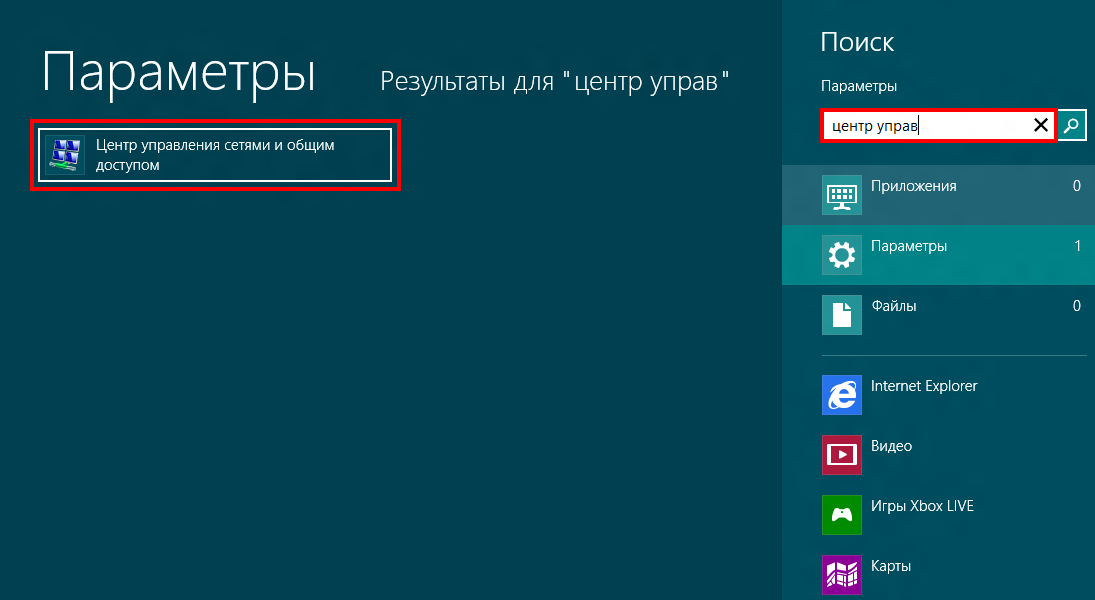
Для начала необходимо выполнить настройку, чтобы все устройства взаимодействовали друг с другом без сбоев. Чтобы подключиться нужно знать IP (адрес ПК). Обычно в домашних условиях он регулярно меняется и его нужно сделать неизменным. Для этого требуется:
- Войти в панель управления;
- Нажать на «Центр управления сетями и общим доступом»;
- Правой кнопкой мыши нажать на «подключение к локальной сети». В меню появится раздел «Сведения», пользователю нужно его выбрать;
- В этом разделе находятся данные об адресе компьютера;
- Далее необходимо выйти из окна и нажать на «Свойства», где появится список компонентов по которым работает выбранное подключение;
- Жмем на Протокол Интернета версии 4;
- Нажимаем на «Свойства»;
- Далее жмем два раза на ОК.
После этих действий у компьютера появится постоянный IP. Это важная процедура и если ее не выполнить, то при очередном сбросе будет происходить разрыв IP связи.
Разрешение для установки удалённого рабочего стола
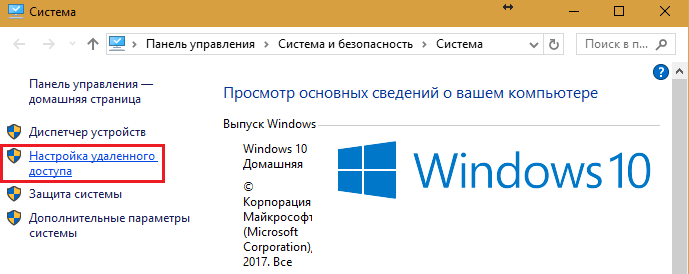
Следующим этапом станет создание разрешения для подключение по протоколу RDP:
- Нужно войти в панель управления и выбрать раздел «Система»;
- Из списка расположенного с левой стороны требуется выбрать пункт «Настройка удаленного доступа»;
- В окне «Параметры» отметить галочкой два пункта: «Разрешить подключения удаленного помощника к этому компьютеру» и «Разрешить удаленные подключения к этому компьютеру». Рекомендуется добавить только пользователей, которые хотят настроить для себя дистанционный рабочий стол.
Процесс подключения удалённого рабочего стола
Инсталляция дополнительного ПО для получения доступа к удаленному ПК не нужна. Необходимо войти в поиск Windows 10 либо иной системы, для поиска элемента управления - удаленного рабочего стола. Затем происходит запуск утилит, предназначенных для подключения. После этого всплывает окошко, в которое вносится IP адрес устройства. Следующим этапом станет ввод учетных данных.
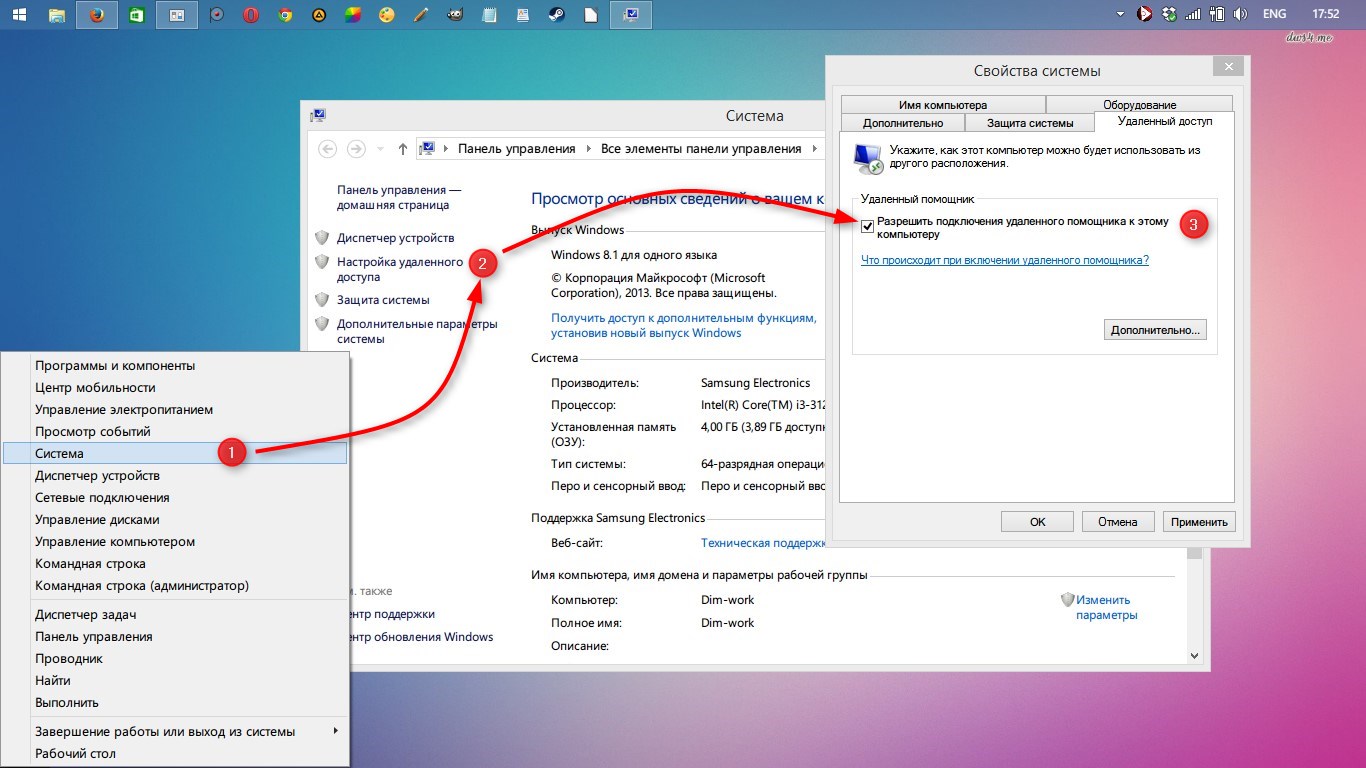
Подключение рабочего стола через Mac OS
Можно осуществить процедуру через устройства Apple. Сначала необходима загрузка утилиты, которая находится в App Store. После того, как она установилась нужно осуществить ряд действий:
- Нажимаем на кнопку со знаком «+», когда программа будет запущена;
- Выполняем добавление дистанционного рабочего стола, для этого юзеру предлагают указать IP машины и имя пользователя;
- Закрываем окно.
Чтобы функция заработала, дважды жмем мышкой по появившемуся столу. При правильных действиях должен появится рабочий стол Windows 10.
Android и iOS
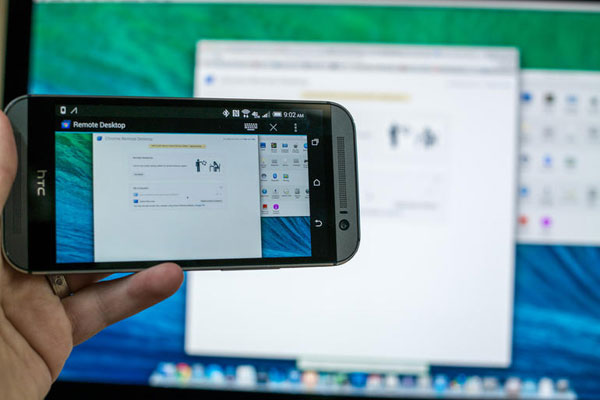
В данном случае потребуется скачать приложение Microsoft Remote Desktop для гаджетов фирмы Apple. А для Android есть специальное приложение «Удаленный рабочий стол Microsoft».
Для активации стола:
- Выбираем «Добавить»;
- Вносим параметры подключения;
- Добавляем адрес ПК и учетную информацию.
К сожалению, такая удаленная функция не всегда бывает безопасной, юзеры часто могут столкнуться с различными рисками. Например, процедура дает возможность недобропорядочным людям получить доступ к вашему ПК. Поэтому следует осторожно применять вышеперечисленные указания, применять сложные пароли, когда рабочий стол не нужен, рекомендуется выключить его и переадресацию на маршрутизаторе. В этом случае можно обезопасить себя от несанкционированного получения и использования информации с вашего компьютера.