Как отключить брандмауэр Windows 10 навсегда
При работе на ПК может понадобиться отключение системного брандмауэра. Это требуется в целях диагностики или изучения особенностей работы различных программ. Отключить защиту не сложно, если знать, какие действия требуется выполнить.
Брандмауэр перестанет работать до того момента, пока пользователь не решит запустить его снова. Из статьи вы узнаете, как отключить брандмауэр в Windows 10 и чем это грозит вашему компьютеру.
Отключение брандмауэра Windows 10 через интерфейс «Защитника Windows»

Чтобы начать процедуру, необходимо перейти на рабочий стол. После этого требуется выполнить такие действия:
- В слева в нижней части страницы кликнуть по значку лупы.
- В поле для поиска ввести слово «Панель» и подтверждают ввод.
- Среди результатов поиска выбрать «Панель управления».
- В списке разделов найти «Брандмауэр Защитника Windows» и кликнуть по нему. Перед тем как искать, можно изменить внешний вид страницы. Для этого в вверху в правой части страницы нажимают на «Просмотр» и выбирают «Мелкие значки».
- На открывшемся экране нужно обратить внимание на меню, которое находится в левой части страницы. Потребуется перейти в пункт, относящийся к выключению брандмауэра.
- Здесь имеется два раздела, относящихся к частным или общедоступным сетям. Нужно кликнуть по каждому из них и выбрать отключение брандмауэра.
- Нажатием кнопки «OK» подтверждают введенную информацию.
Такая последовательность действий подсказывает, как навсегда отключить брандмауэр в Windows 10.
Как полностью отключить брандмауэр с помощью командной строки
Применение командной строки позволяет выполнить работу с использованием нескольких простых операций. Это делают в консоли. Перед тем, как выполнить отключение, запускают консольное окно Windows.
Делают это с правами администратора, так как иначе отключить не получится. Обычно на домашнем компьютере это не составляет проблемы.
Последовательность действий:
- Кликнуть по значку, изображающему лупу, который находится с левой стороны страницы в нижней ее части.
- Открывается поле ввода, в которое нужно ввести фразу для поиска. Необходимо напечатать «cmd» и подтвердить ввод. Команду вводят без кавычек.
- В списке полученных результатов выбирают «Командную строку», затем кликают мышкой и переходят в меню на строку, предусматривающую выполнение запуска администратором.
- Когда откроется консоль, потребуется напечатать текст «netsh advfirewall set allprofiles state of» и подтвердить. Исполнением этой команды будет прекращена работа файерволла.
После выполнения указанных операций будет произведено отключение брандмауэра. Теперь можно закрыть окно консоли Windows.
Отключение может быть временным. Для включения нужно проделать аналогичную процедуру, но в качестве двух последних символов нужно ввести «on» вместо «of». В результате файервол станет активным.
Отключение брандмауэра в панели управления Windows 10
Рассмотрим, как полностью отключить брандмауэр в Windows 10. Для этого поступают следующим образом:
- Заходят в «Пуск».
- Запускают приложение «Параметры».
- Выбирают раздел, относящийся к безопасности Windows.
- В нем нажимают на «Брандмауэр и безопасность сети».
- Выбирают сеть, находящуюся в активном состоянии, и кликают по ней. Обычно в домашних условиях речь идет о частной сети.
- На открывшейся странице находятся параметры соединения. Здесь можно увидеть переключатель для активации брандмауэра. Он находится в нижней части экрана. Его передвигают влево для получения отключенного состояния.
- Сразу после этого из области уведомлений появится предупреждающее сообщение о том, что произошло отключение брандмауэра.
Такую операцию можно сделать не только для используемого подключения, но и для любой неактивной сети. Важно помнить, что отключение файерволла снижает безопасность компьютера. Поэтому производить такие действия имеет смысл при наличии важных причин.
Отключение в мониторе брандмауэра Защитника Windows в режиме повышенной безопасности
Чтобы получить доступ к системному монитору, необходимо воспользоваться системным поиском в Windows. Выполнение отключения таким способом соответствует более высоким требованиям безопасности по сравнению с другими вариантами.
О том, как отключить защиту, предоставляемую брандмауэром в Windows 10, подробно рассказано далее:
- Перейти в рабочий стол.
- Нажать на иконку в виде лупы, находящуюся с левой стороны страницы в нижнем углу экрана.
- В результате этого действия откроется поле ввода для поиска. В него нужно ввести строку «Монитор брандмауэра». После подтверждения будет произведен поиск и представлен список результатов. При выборе соответствующей строки в перечне откроется главное окно программы.
- Кликнуть правой клавишей мыши по строке, относящейся к свойствам брандмауэра. Далее откроется окно изменения свойств, содержащее несколько вкладок.
- Изменить параметры верхней строки на каждой из них: «Частный профиль» «Общий профиль» и «Профиль». Здесь нужно обратить внимание на блок «Состояние». В каждом случае в верхней строке поставить «Отключить».
- Подтвердить ввода путем нажатия клавиши «OK».
После окончания работы с программой будет выполнено отключение файерволла. Это можно сделать на время, снова включив его через определенный срок.
Как отключить службу файервола
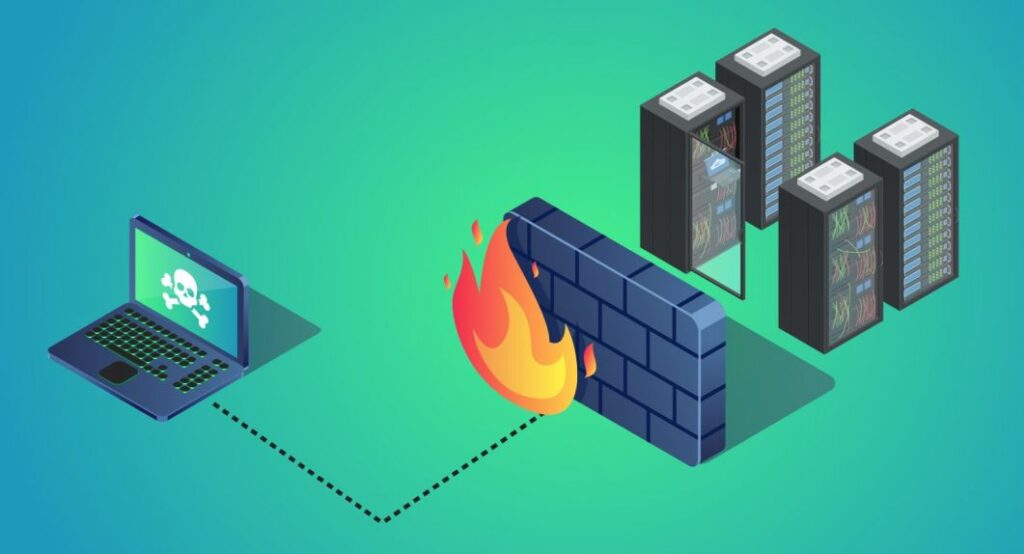
Для полного отключения этой программы недостаточно просто отключить брандмауэр. После этого его системная служба будет включена по-прежнему. Для полного отключения потребуется, чтобы служба прекратила свою работу. Узнаем, как отключить эту службу:
- Нажать клавиши Win+R.
- В открывшемся поле набрать «regedit» и подтвердить ввод. В результате произойдет запуск программы для редактирования реестра.
- В ветке «HKEY_LOCAL_MACHINE» выбрать раздел «SYSTEM\CurrentControlSet\Services\mpssvc».
- В правом окне будет отображен список параметров этого ключа. Среди них найти «Start» и кликнуть по нему.
- В контекстном меню выбрать «Изменить».
- В поле «Значение» ввести «4», затем, кликая по «OK», подтвердить ввод.
- Выйти из редактора реестра.
Изменения вступят в силу после перезагрузки компьютера. При этом служба брандмауэра будет далее постоянно отключена.
Как убрать уведомления об отключении брандмауэра
Выключение брандмауэра можно сделать с помощью любого способа, изложенного в этой статье. Однако после этого станут регулярно появляться напоминания о том, что брандмауэр отключен и его необходимо вновь запустить.
Существует способ, с помощью которого можно запретить появление указанных уведомлений. Чтобы это сделать, потребуется откорректировать данные в реестре Windows.
Как отключить уведомления, поступающие от брандмауэра в Windows 10 рассказано далее:
- Перейдя в рабочий стол, кликнуть на изображение лупы, которое находится в нижнем левом углу экрана. Откроется окно поиска.
- Ввести название редактора реестра: «regedit». После подтверждения будет выдан список результатов, в котором выбрать программу, предназначенную для редактирования.
- В ветке «HKEY_LOCAL_MACHINE» открыть: «SOFTWARE\Microsoft\Windows Defender Security Center\Notifications».
- Необходимо кликнуть мышкой для открытия контекстного меню в правой части редактора. В открывшемся после этого контекстном меню выбрать строку «Создать».
- Тип новой переменной — DWORD 32. Ее имя — DisableNotifications.
- После двойного клика по только что созданному параметру, в меню выбрать «Изменить». Ввести значение параметра, равное «1».
- Нажав на кнопку «OK», подтвердить внесенные в реестр коррективы.
Новые параметры вступят в силу после перезапуска компьютера. Если впоследствии пользователь передумает отключать сообщения, достаточно удалить созданный сейчас параметр и выполнить перезапуск компьютера.
Помните, что отключив обновления, вы можете забыть о том, что файерволл не работает. Это позволит вредоносным программам и сайтам проникнуть в систему.
Важно контролировать наличие защиты. Как только необходимость в ее отключении окончилось, рекомендуется подключить брандмауэр снова. Также можно вместо него использовать программу с аналогичной функциональностью.
Заключение
Если возникнет необходимость в отключении брандмауэра, его службы и сообщений с напоминаниями, пользователь может сделать это, воспользовавшись материалом, предоставленным в статье.
Эта процедура безопасна при условии, что изменения будут производиться в точности так, как указано. Если впоследствии пользователь передумает, он может аналогичным образом произвести обратные изменения. Отключение брандмауэра не должно стать постоянным. Когда в этом исчезнет необходимость, пользователю стоит подумать о его включении.