Как восстановить систему в Windows 7,8,10
Очень любят пользователи что-то «ломать» в системе Windows, а потом говорить «мы ничего не делали – оно само». В действительности, большинство проблем возникает как раз именно по вине юзера, который что-то установил не туда, куда нужно или удалил не то, что нужно. В таких случаях не обязательно переустанавливать систему или вызывать мастера, нужно лишь её восстановить, чтобы всё вернулось на свои места. Этот процесс не потребует много сил и энергии. Давайте разберёмся, как восстановить систему на примере Windows 7,8,10.
Итак, перед тем, как начать восстановление системы, нужно посмотреть, есть ли точки восстановления в памяти. Сделать это можно лишь после того, как сам процесс будет запущен. Итак, приступим к нему.
Восстановление системы в Windows 7,8,10
Сразу обратим внимание, что в этих системах восстановление происходит аналогично - по одному и тому же алгоритму. Мы объединили эти три системы в одну инструкцию для вашего удобства и сокращения траты времени. Собственно, процесс выглядит следующим образом:
- Пишем в «Поиске» - «Восстановление» и переходим к найденному поисковому результату. Так откроется одноименное окно;
- В этом окне у вас есть три варианта, а нам подходит лишь «Запуск восстановления …». Кликаем по этому пункту и ожидаем, пока система запустит мастер восстановления и нажимаем «Далее»;
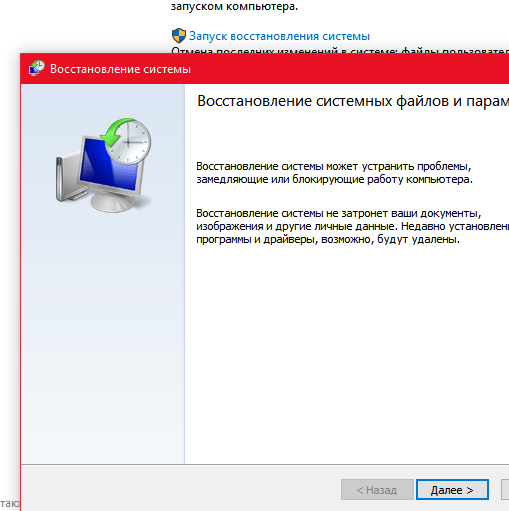
- После того, как мы перешли в другое окно, нам будет предложен перечень точек восстановления, которые доступны на вашем компьютере. Выбираем подходящую и нажимаем «Далее» снова;
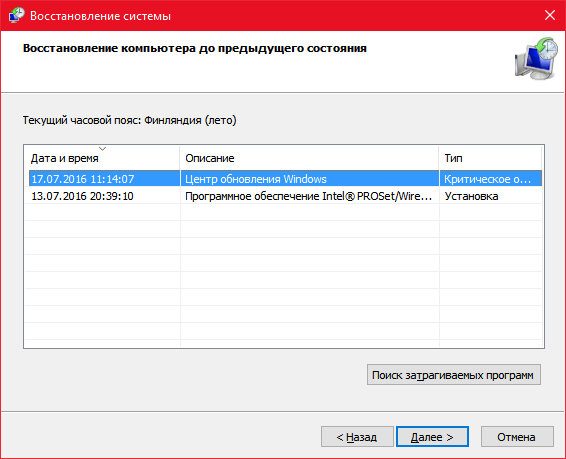
- В следующем окне, мастер покажет, какие диски будут затронуты при восстановлении, какое время было во время сохранения точки и предложит поискать программы, которые будут изменены или восстановлены. Если всё нормально – кликаем по «Готово» и процесс будет запущен после предупреждения системы, на которое вам нужно будет дать положительный ответ, иначе восстановление не произойдёт;
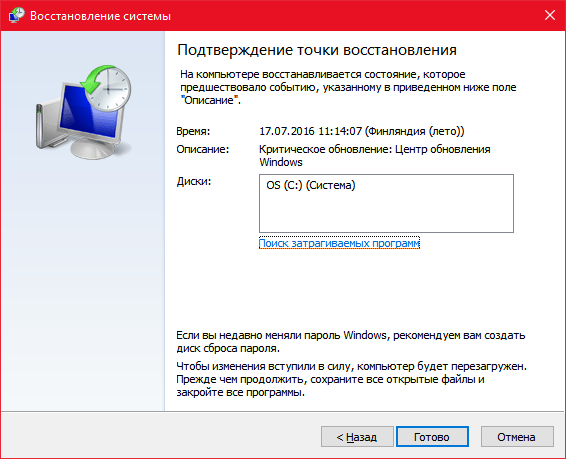
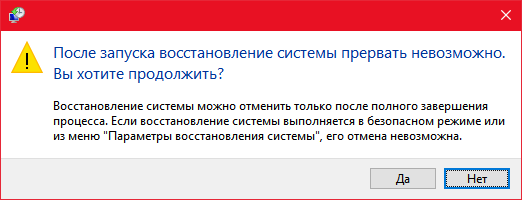
- Во время выполнения восстановления, компьютером пользоваться нельзя, да и не получится, т.к. он будет перезагружаться, а затем во время следующей загрузки будет производится сама процедура;
- После выполнения, система выдаст сообщение об успешном либо неудачном восстановлении. Отрицательным результатом система «радует» нечасто, но такое тоже бывает, если файл бэкапа был повреждён сторонними приложениями. В таком случае, вам придётся немного у нас задержаться и разобраться, как создать нормальную точку восстановления, чтобы в будущем всё провести в нормальном режиме.
Создание точки восстановления в Windows
Если нет толковой точки восстановления или после выполнения процесса вы не добились нужного результата, то для будущих бэкапов лучше создать новую точку. Это сделать очень легко:
- Повторяем шаг №1 из прошлой инструкции и кликаем уже по пункту «Настройка восстановления …»;
- В окне «Свойства системы» внизу есть кнопка «Создать» (если она у вас не активна, потребуется включить защиту системы - кнопка "Настроить", сразу над кнопокой "Создать"), нажимаем её и придумываем название для точки восстановления, а затем нажимаем снова «Создать»;
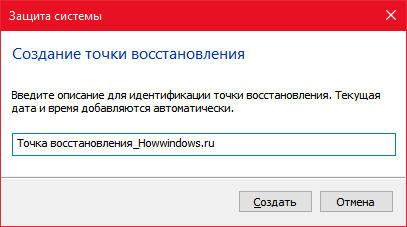
- После ожидания создания (у некоторых это происходит долго, зависит от характеристик вашего ПК), вы получите сообщение о том, что она успешно создана. Вам остается лишь нажать «Закрыть»;
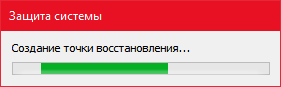
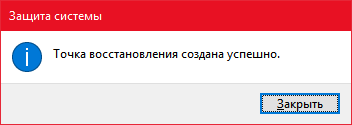
- Теперь, в том же окне «Свойства системы» нажмите «Восстановить» и пройдите шаги №№2-3 из прошлой инструкции и вы увидите, что точка создана и сохранена в системе. В дальнейшем вы сможете её использовать. Если эта инструкция не ответила на все ваши вопросы, воспользуйтесь более подробной по Windows 7 (касается лишь создания точки восстановления).
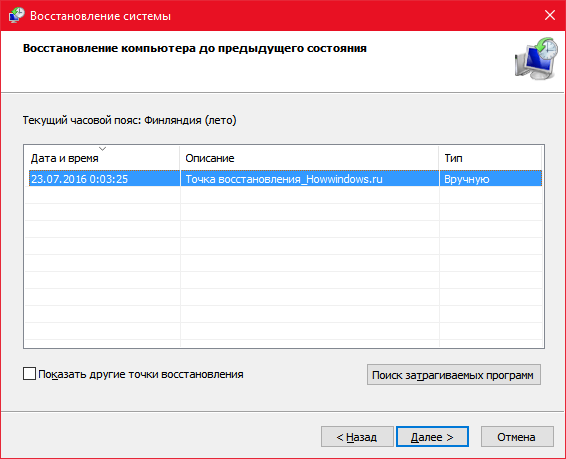
Теперь ответ на вопрос, как восстановить систему в Windows 7,8,10 для вас не загадка и у вас всё получится, если в ОС что-то сломается, а возможности переустановить её нет.