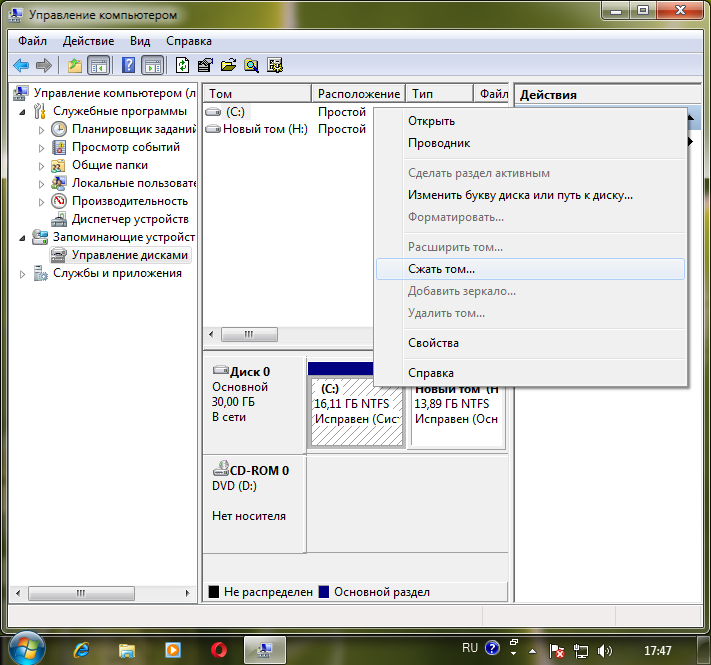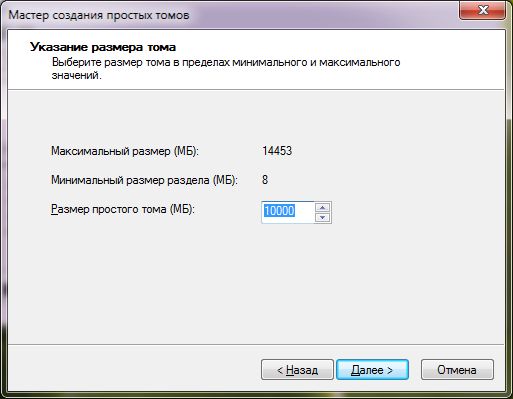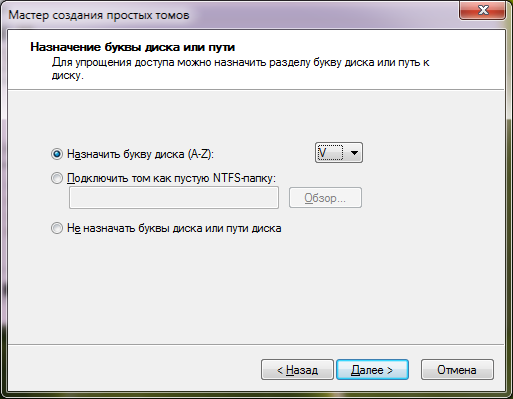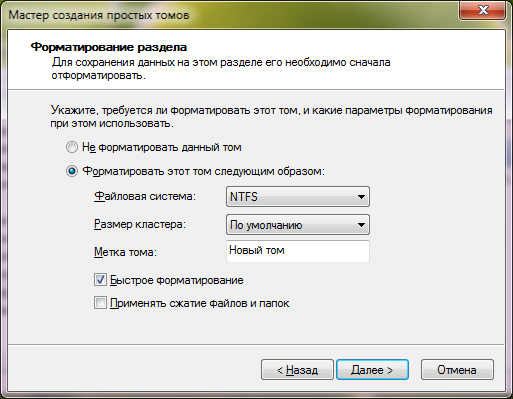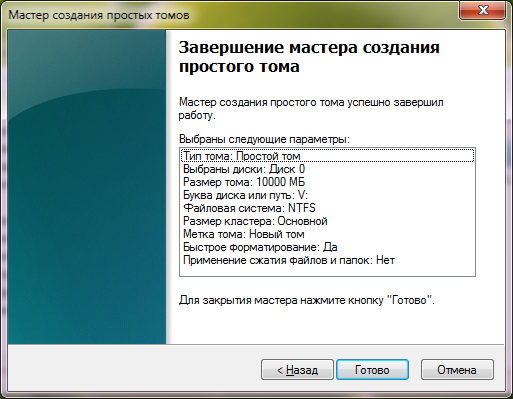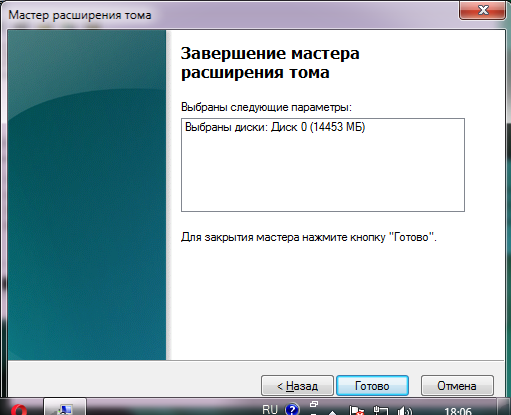Жёсткий диск компьютера, вообще, не разделим, но виртуально его можно поделить на тома, которые привыкли называть локальными дисками. Если вы купили новый HDD или просто впервые включили компьютер, вы, возможно, увидели, что вся память сконцентрирована на одном локальном диске. Это очень неудобно, т.к. при переустановке Windows всё будет форматироваться и, конечно же, безвозвратно удаляться. Предлагаем подробно рассмотреть, как разделить жёсткий диск на Windows 7,8,10 и создать локальные диски с названиями, которые вы захотите.
Перед тем, как начать делить диск на локальные диски, нужно войти в «Управление дисками». Чтобы это сделать, нужно перейти по такому пути: Правая кнопка мыши по «Пуску» - «Управление …». Если это у вас не получается совершить, то нужно кликнуть по значку «Мой компьютер» или «Компьютер» правой кнопкой мыши и выбрать «Управление», а потом в открытом окне перейти в пункт «Запоминающие устройства» и открыть «Управление дисками». В новом окне вы увидите перечень томов, но он у вас должен быть один, если вам нужно его разделить. Дальше следуйте инструкции, которая описана ниже:
Как разделить жёсткий диск:
- Кликаете по доступному локальному диску правой кнопкой мыши и выбираете «Сжать том…»;
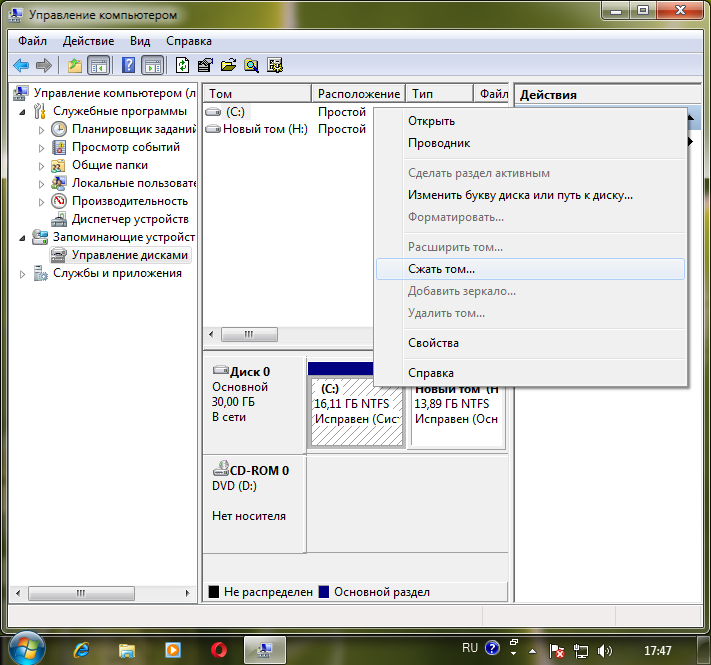
- После этого начнётся сбор информации о том, сколько места можно вынести за виртуальные пределы локального диска и создать из свободной памяти новый раздел. У нас устройство имеет всего лишь несколько МБ свободного места для сжатия, а ранее мы уже делали разделение диска, поэтому e нас два тома – С и Новый том. Специально, для наглядности, я удалю том (он и так пустой) и потом создам новый, но уже из всей свободной памяти. Итак, для начала закончим сжатие предыдущего тома кнопкой «Сжать» в том окне, которое открылось после пункта №1 и видим, что у нас остался один локальный диск и нераспределённое место:

- Поскольку использовать свободное место не получится, пока мы его не отформатируем и не создадим локальный диск, нам нужно с ним поработать. Обратите внимание, что нужно оставить несколько ГБ для того, чтобы при неполадках в работе HDD было откуда взять память. Для начала форматирования кликаем по чёрному разделу правой кнопкой мыши и выбираем «Создать простой том». Сразу кликаем «Далее» и переходим в пункт указания размера нового тома. У нас свободно 14453 МБ, мы возьмём 10000 и кликнем «Далее»;
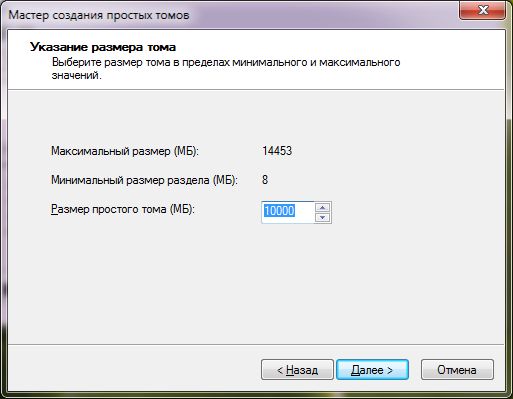
- Назначаем любую букву диска и продолжаем;
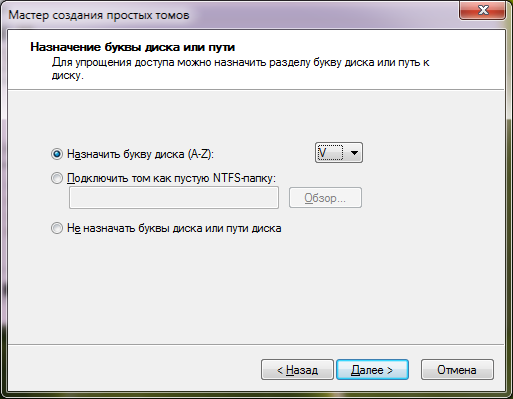
- В следующем пункте проверьте, чтобы был активен вариант форматирования «Форматировать…» и файловая система была NTFS;
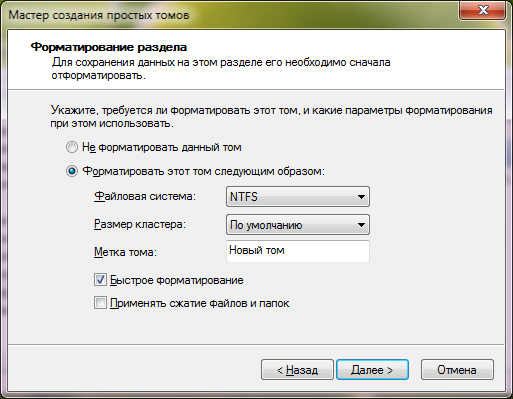
- После всего этого вам остается лишь нажать «Готово» и процесс начнётся;
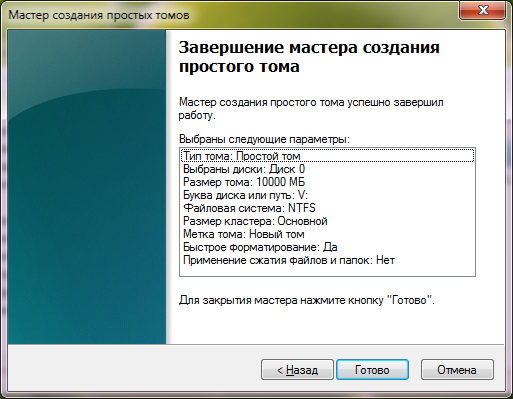
- Теперь у нас есть Новый том, а значит мы смогли правильно разделить жёсткий диск на несколько томов без использования сторонних приложений. Рекомендуем вам как-то назвать новый том, чтобы это было полноценным завершением разделения. Для этого кликните по нему ПКМ и выберите пункт «Свойства». Сразу откроется вкладка «Общие» и вы сможете поменять название с одного на другое. Мы решили назвать диск «Фильмы»:

Если вы вдруг захотите вернуть всё так, как было изначально (возможно для продажи жёсткого диска или всего компьютера), можно сделать расширение тома. Обратите внимание, что придётся всё, что хранится на томах, закинуть к себе на другое устройство, иначе оно просто полностью сотрётся навсегда. После переноса файлов, повторите заход в «Управление дисками» (предисловие к инструкции) и нажмите по удаляемому диску ПКМ и выберите «Удалить том». Подтвердите ваше действие:

После этого на оставшемся диске можно расширить пространство. Кликните по нему тоже ПКМ и выберите «Расширить том». В мастере расширение следуете инструкциям, выбираете доступные диски для расширения и кликаете «Готово»:
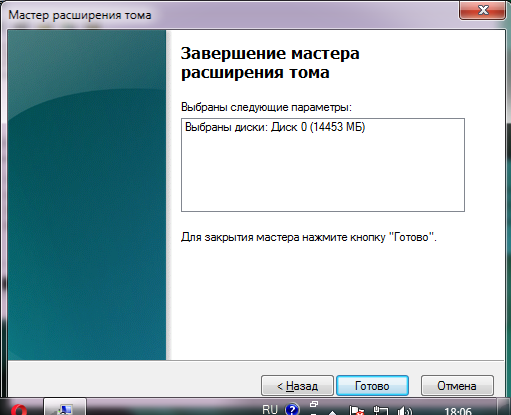
На этом, расширение диска завершено, и он стал целостным:

Теперь вы знаете, как разделить жёсткий диск на Windows 7,8,10 (все инструкции аналогичны для этих систем) и как, в случае необходимости, вернуть всё обратно.