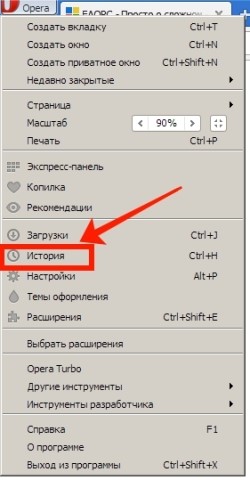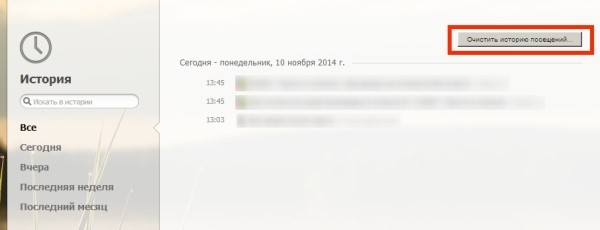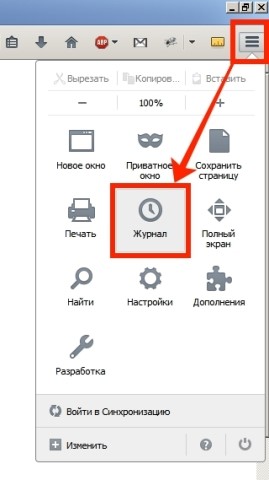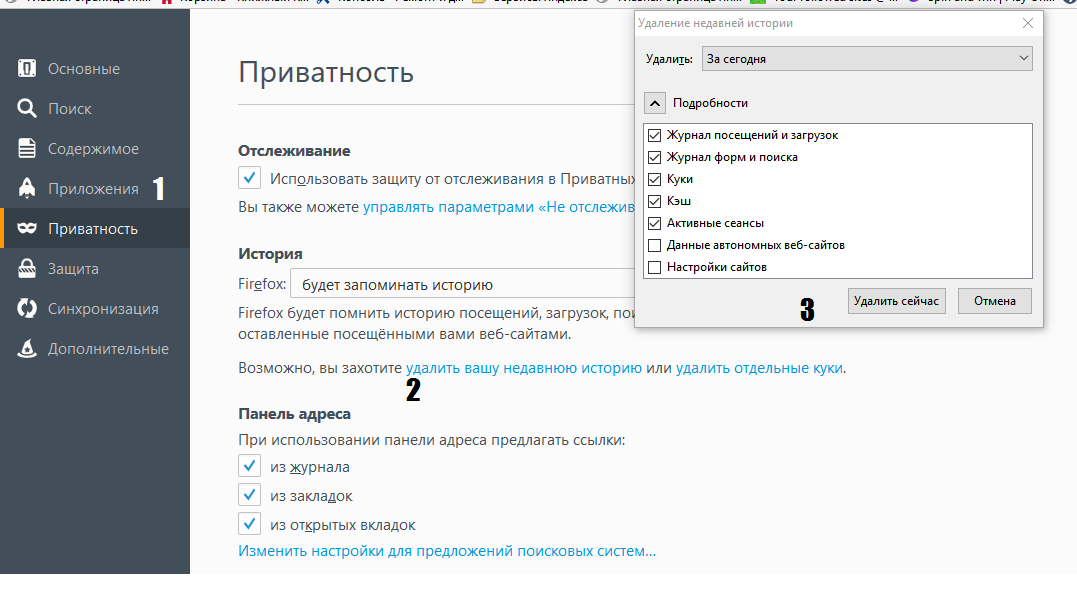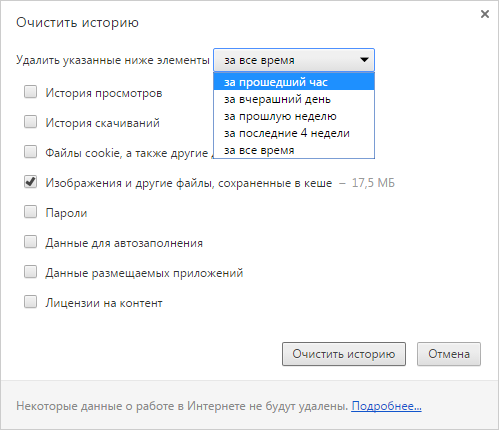Когда вы сидите подолгу в интернете и начинаете замечать, что компьютер немного тормозит, причиной “притормаживания” может стать переполненный кэш вашего браузера. Дело в том, что при открытии любой страницы браузером, она автоматически сохраняется для того, чтобы в следующий раз при обращении к ней, вам не пришлось ждать долго. Местом хранения всех когда-либо просмотренных вами страниц в браузере и является кэш.
Opera, Google Chrome, Mozilla Firefox - все они используют систему кэширования для ускорения загрузки просматриваемых страниц с целью удобства пользователей.
Наша инструкция поможет легко избавиться от сохраненной истории, независимо от того, какой браузер вы используете. Рассмотрим подробно, как очистить кеш память в браузерах Opera, Mozilla Firefoxи и Google Chrome.
Как очистить кеш браузера Opera
Один из самых популярных в сети браузеров предлагает довольно простое решение для очистки кешированной памяти.
В верхнем левом углу вы видите логотип Оперы, нажав на него щелчком мыши по левой кнопке, заходим в меню браузера в виде выпавшего списка из множества пунктов. Здесь нам понадобится пункт со значком часов - “История”.
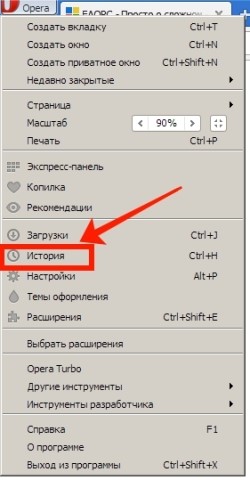
Напротив большинства пунктов есть список горячих сочетаний клавиш - попробуйте запомнить, это вам поможет быстрее добираться до нужных функций вашего браузера.
В верхнем правом углу экрана находится серое поле с надписью: “Очистить историю посещений”. Есть и другой способ открытия нужного вам окна: попробуйте одновременно нажать следующие клавиши: Ctrl + Shift + Del.
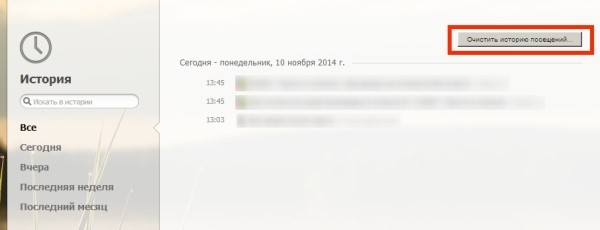
В окне будет несколько пунктов, из которых пользователю следует выбрать. Для очистки необходимо поставить галочку напротив удаляемого пункта. Ставим галочку напротив пункта “Очистить кэш”.
Если вы хорошо понимаете, что делаете, можете поставить или снять галочки к другим пунктам меню. Желательно не трогать те функции браузера, в которых вы не разбираетесь. Как вы видите, очистить кэш в опере можно довольно легко.
Как очистить кеш браузера Mozilla Firefox
Довольно известный браузер, получивший от благодарных пользователей ласковое название “рыжая лисичка” (благодаря своему логотипу), в отличие от Оперы, предлагает воспользоваться своим функционалом в правом верхнем углу - именно там находится его меню.
Итак, выбираем в меню пункт “Журнал” - это аналог задорного лисенка пункту “История” в Опере.
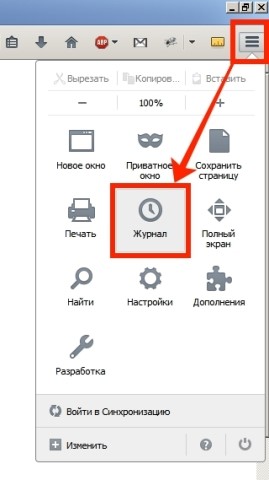
Чтобы избавиться от кэша в Mozilla, следует выбрать пункт “Удалить недавнюю…”.
Попасть в этот раздел можно также через Меню - Настройки - Приватность - Удалить вашу недавнюю историю. В списке проставьте галочку рядом с пунктом “Кэш”.
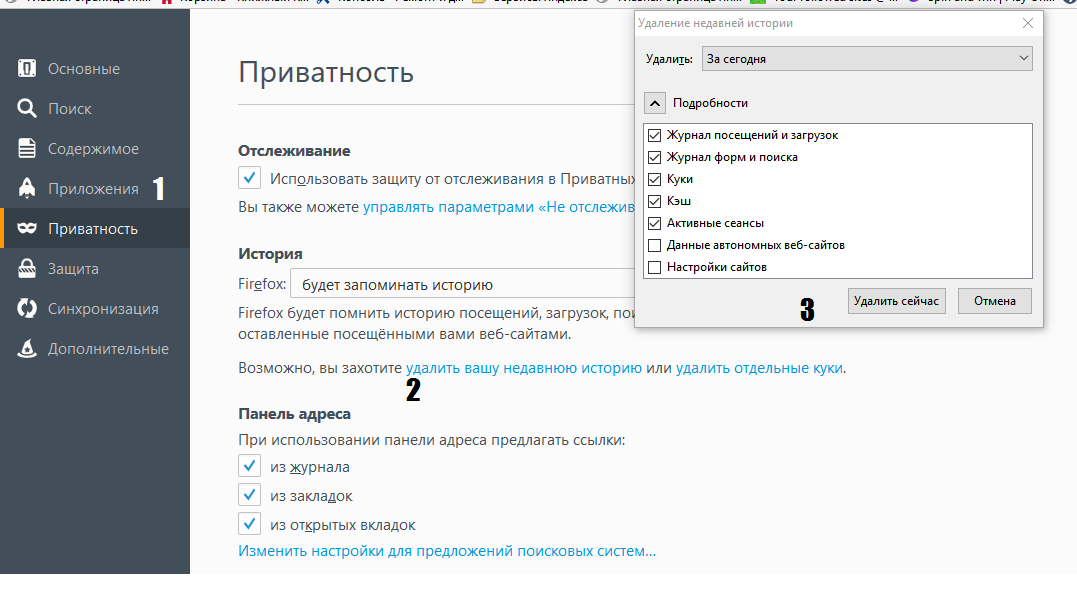
Будьте внимательны, снимите галочки напротив тех пунктов, от которых не собираетесь избавляться. Вы можете нечаянно удалить сохраненные ранее пароли и другие автоматические сохраненные данные сайтов. Подтвердите очистку кэша, нажатием левой кнопкой мыши на предложение Mozill-ы “Удалить сейчас”.
Как очистить кэш в Google Chrome
Браузер от гиганта в мировой интернет-индустрии, который завязан на всех сервисах компании Google, также предусматривает быстрое удаление кешированных страниц.
Для доступа к этой функции, пройдите по маршруту: Меню - История - Очистить историю. Или же воспользуйтесь быстрым сочетанием горячих клавиш Ctrl + Shift + Del.
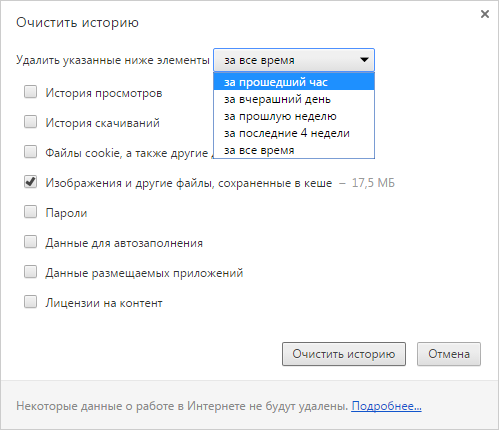
Откроется окно, где можно выбрать период времени. Напротив пункта “Изображения и другие файлы, сохраненные в кэше” ставим галочку, остальные галочки оставляйте или убирайте по желанию. Кнопкой “Очистить историю” вы полностью очистите кэш браузера Chrome.
Очистка кэша любого браузера довольно проста даже для неопытных пользователей и не отнимает много времени. В пользу этого метода говорит освобождение пространства на жестком диске вашего компьютера. Очень часто дизайн сайтов изменяется, тогда некорректное отображение веб-страниц подскажет вам, что кэш пора почистить.
С другой стороны, сохранение страниц прямо на вашем диске поразительно ускоряет работу с сайтами. Это касается не только веб-страниц, но и картинок, видео и прочего содержимого. Поэтому перед удалением кэша и истории посещенных страниц, вам необходимо хорошенько взвесить все преимущества и недостатки данной функции браузеров.