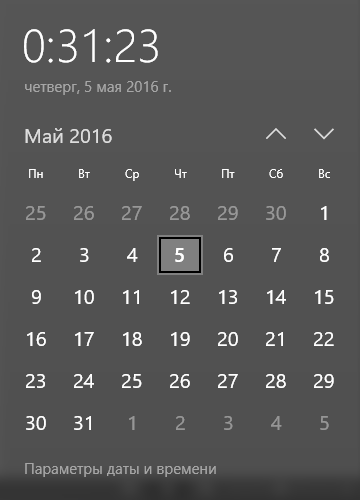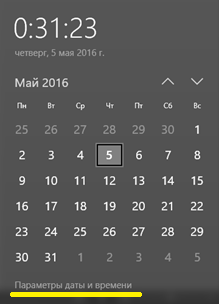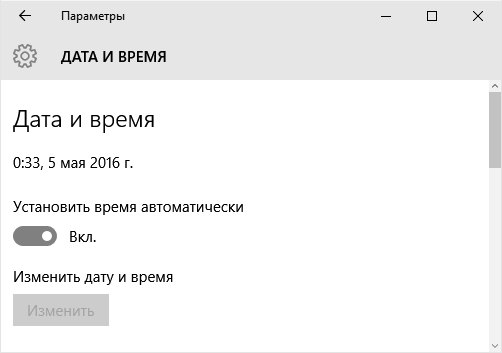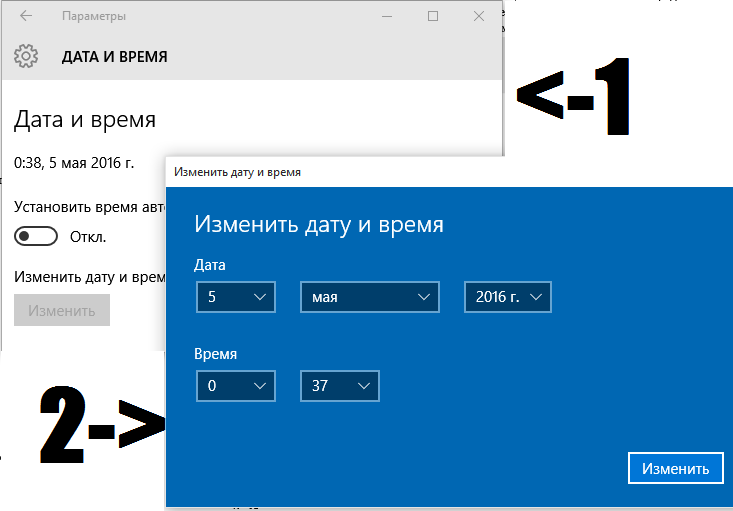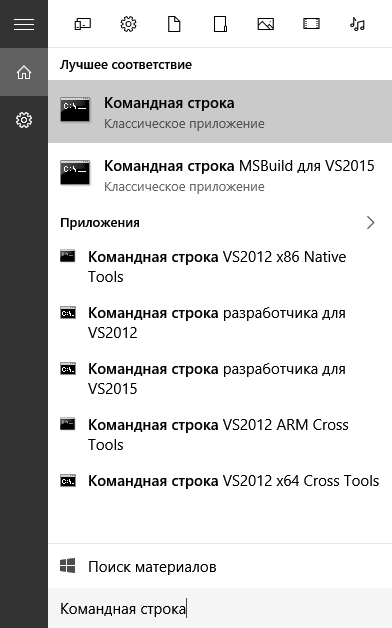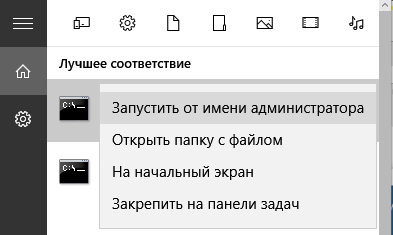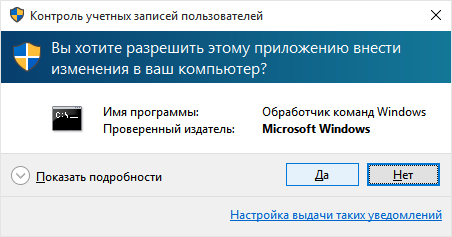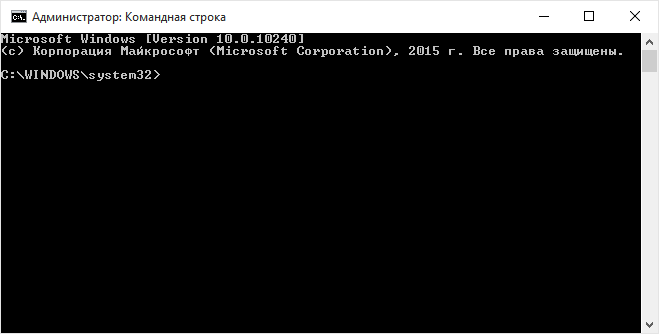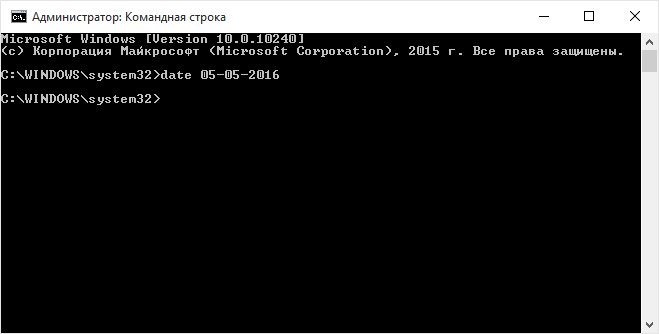Пользоваться компьютером хочется так, чтобы всё было под рукой. Не исключение электронные часы и отображение даты в правом нижнем углу (по стандарту) панели задач. Когда вы впервые запускаете систему после установки (переустановки), дата может некорректно отображаться и её следует изменить на правильную. Предлагаем рассмотреть, как поменять дату в Windows 10, потому что эта ОС является сейчас наиболее популярной и к ней востребовано решение множества задач и проблем.
Изменить дату в Windows можно двумя основными способами. Первый – самый простой и наиболее подходящий для всех, кто хочет потренироваться в работе с системой. Состоит он из следующих шагов:
- Кликаем мышью один раз по дате:
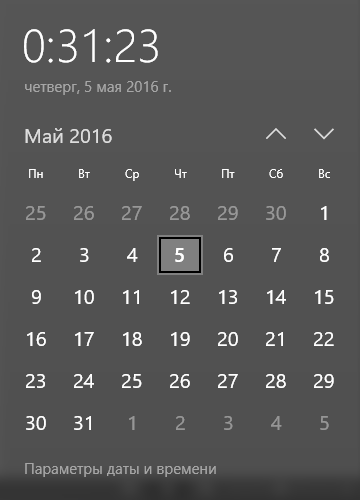
- После этого переходим в «Параметры даты и времени», которые находятся в самом низу окошка с датой и временем:
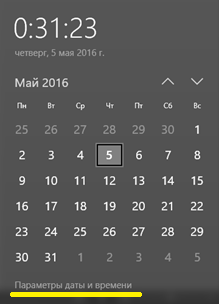
- После перехода по ссылке, мы попадём в раздел даты и времени главного инструмента Windows 10 для взаимодействия с системой – «Параметры».
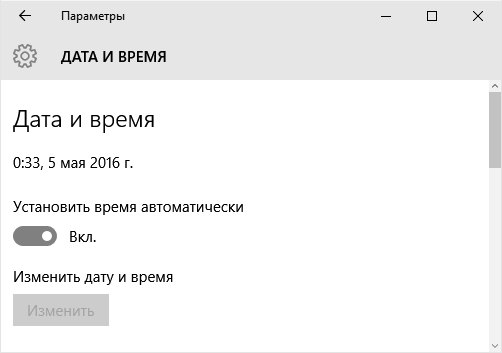
- У нас, как видите, стоит «Установить время автоматически» в режиме «Вкл.», что означает, что данные берутся из Сети и используются в зависимости от передачи информации. Если к компьютеру не подключена Сеть, то будут установлены дата и время в соответствии с заводскими настройками. Убираем «Вкл.» на «Откл.».
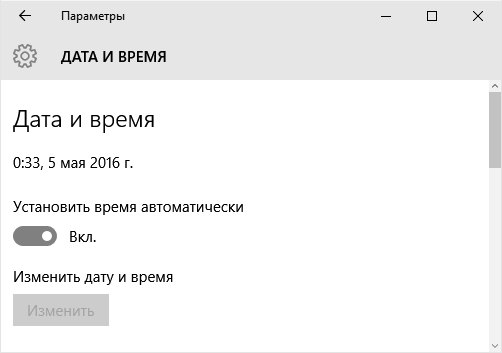
- Если вы внимательно всё смотрите, то заметите, что кнопка «Изменить», в пункте «Изменить дату и время», стала активной. Нажимаем на неё. Появится новое окно, в котором вы сможете произвести необходимые изменения настроек.
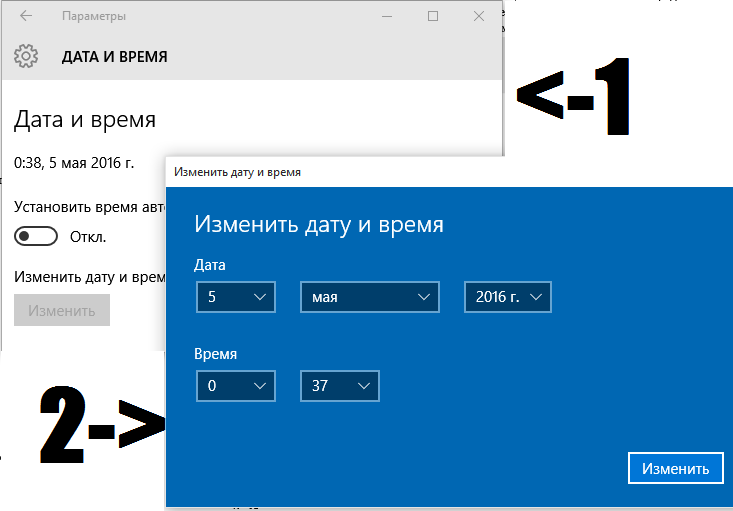
- После внесения данных, нажимаем в этом окне «Изменить».
- Изменения вступают в силу и дата/время успешно изменены.
Как изменить дату в Windows 10 через командную строку
Кроме этого варианта, есть очень простой, который нужен тем, кто хочет быстро и без лишних вопросов поменять дату в Windows 10. У него очень простой алгоритм.
- Открываем «Поиск» и пишем «Командная строка» в поле поиска.
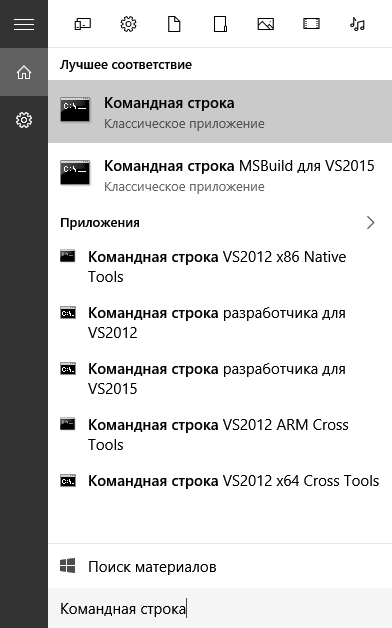
- Первый пункт поиска следует открыть с правами Администратора:
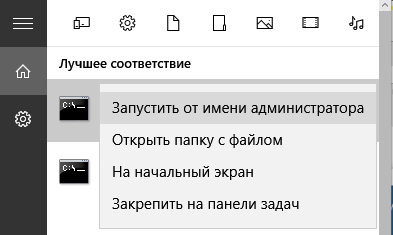
- При попытке сделать данный запуск, в окне «Контроля учётных записей пользователей» нажимаем «Да».
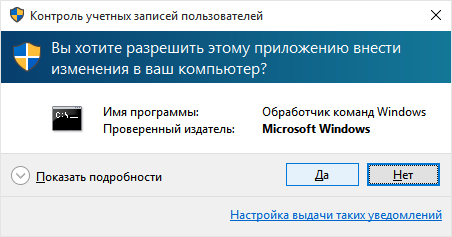
- В результате открывается командная строка:
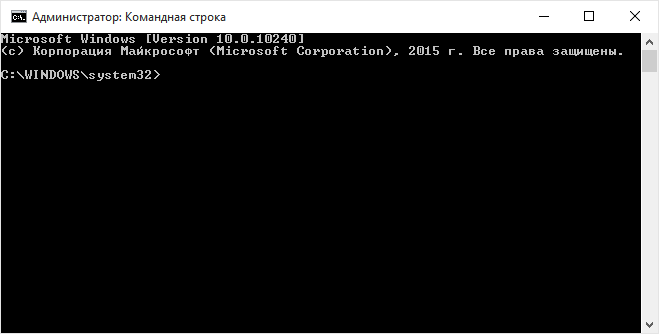
- Пишем новую дату в формате «date dd-mm-gggg» , где dd – день, mm – месяц, gggg – год.
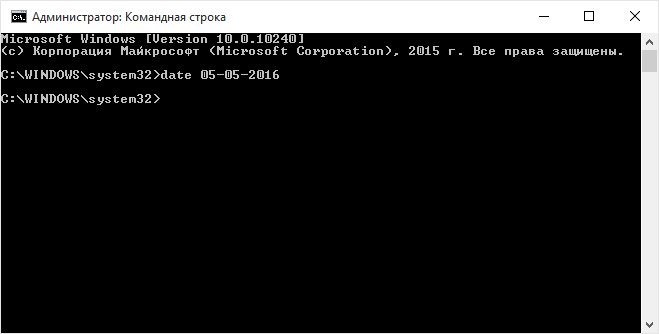
- Дата успешно изменится и станет новой.
Кроме этих стандартных способов, можно использовать сторонние приложения, но в них нет такой острой необходимости, как например при работе с реестром, в которой наблюдается аналогия с данным случаем. Вот так просто вы узнали, как поменять дату в Windows 10 быстро и без проблем.