
Данный функционал будет полезен для владельцев мобильных гаджетов с операционной системой Windows 10. Активировав его, вы получите доступ к программам, установленным на ноутбуке без мыши и клавиатуры.
В процессе использования опции «Планшет» меню запуска становится полноэкранным, но при этом остаётся постоянно активным по примеру работы iPad. Также у вас появится возможность открывать раздел «Меню» просто проведя пальцем вверх по левой стороне устройства.
Опция «Планшет» делает проще функционал интерфейса. Теперь на нём вы сможете видеть только самые основные иконки:
- Часы;
- Уровень заряда аккумулятора;
- Настройки звуковых уведомлений;
- Wi-Fi;
- Action Centre.
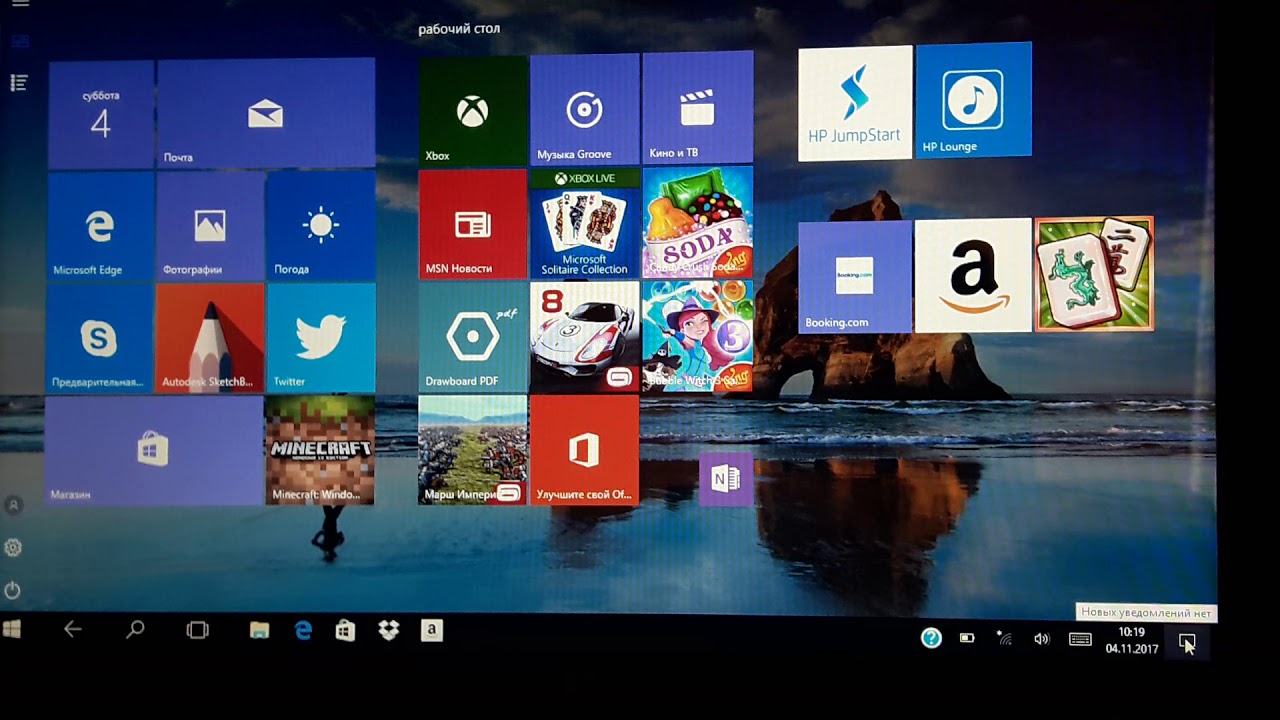
Также стоит упомянуть о том, что при запуске планшетного режима на мониторе не будет отображаться иконка «Сенсорная клавиатура». Однако она будет появляться автоматически в том случае, если вы кликните на текстовое поле или адресную строку браузера.
Установка режима «Планшет» на ноутбук с ОС Windows 10
Для того чтобы установить функцию «Планшет на ноутбук необходимо сделать следующее:
1. Включите ноутбук, и дождитесь, пока на экране появится рабочий стол.
2. Обратите внимание на значок «Уведомления». Он располагается рядом с часами.
3.Кликаем правой кнопкой мыши на «уведомления». Сразу после этого на экране вашего ноутбука появится скрытое меню. Далее находим кнопку (находится в верхнем левом углу) «Режим планшета».
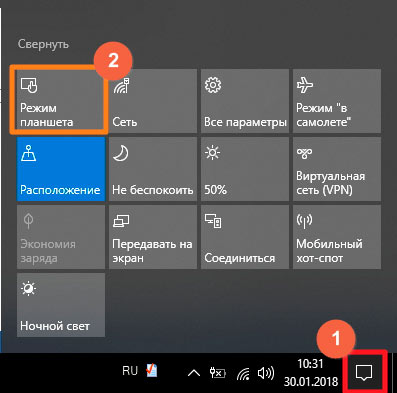
- Кликаем по ней правой кнопкой мыши и ноутбук сразу же переходит в режим планшета. Это можно заметить по внешнему виду дисплея.
Что делать если режим не активируется?
Иногда бывает, что режим планшета в Windows 10 на ноутбуке через раздел уведомлений не включается. В этом случае нужно воспользоваться вот таким способом запуска:
- Заходим в меню «Пуск» и выбираем вкладку «Параметры».
2. Далее выбираем вкладку «Система».
3. В открывшемся окне выбираем раздел «Режим планшета». Кликаем по надписи правой кнопкой мыши и выбираем во всплывающем окне раздел «Включить режим планшета».
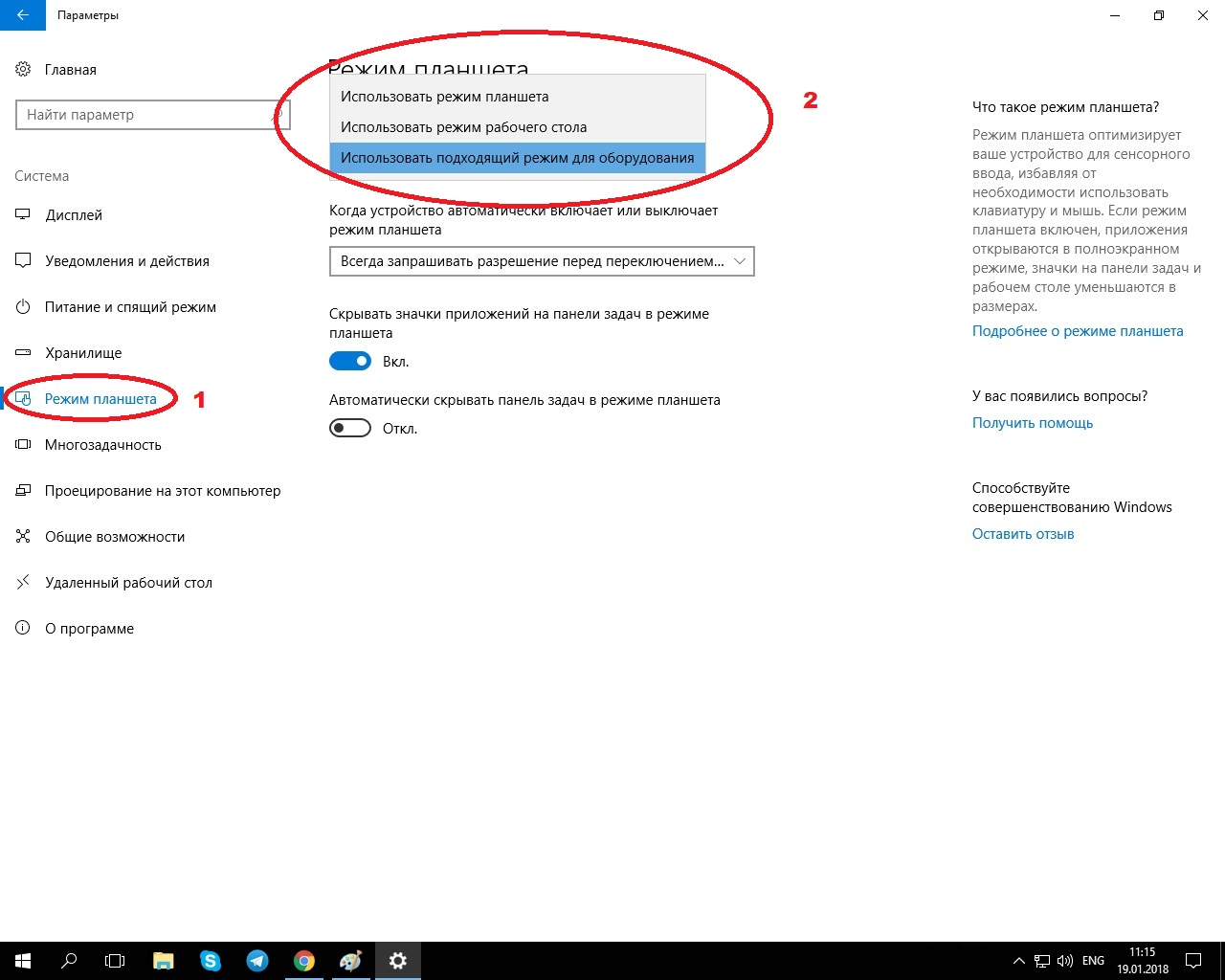
4.Далее в окошке ниже выбираем вкладку «При входе в систему».
Теперь каждый раз, перед тем как вы будете запускать ноут, режим планшета на устройстве будет запускаться автоматически. Ничего настраивать уже будет ненужно.
Как отключить режим планшета на ноутбуке с Windows 10
В том случае, если вам понадобится отключить планшетный режим зайдите в меню «Настройки», а далее выберите вкладку «Система».
В открывшемся окне вы увидите кнопку «Режим планшета». Кликаем по ней правой кнопкой мыши и с помощью тумблера переключения выбираем строку «Отключить режим». Как видите всё достаточно просто.
Включить планшетный режим на ноутбуке вы также сможете в любой момент. Также при необходимости вы можете устанавливать типы работы ноутбука по умолчанию.

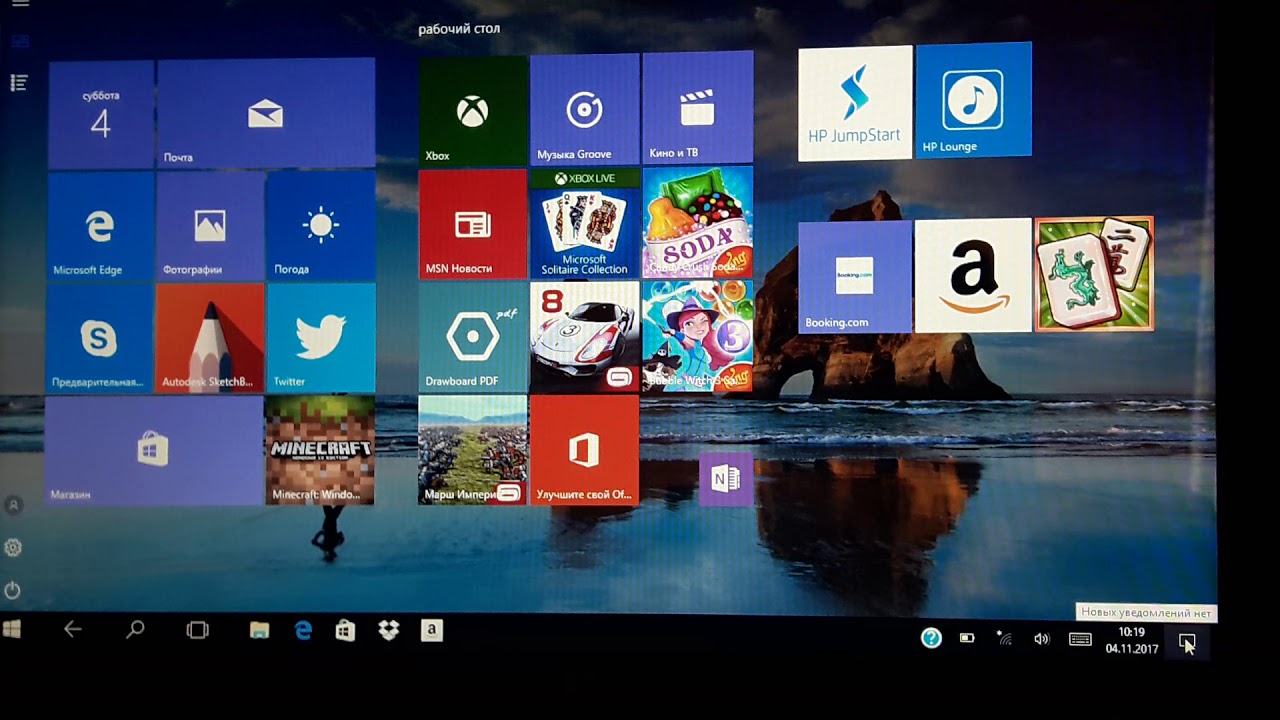
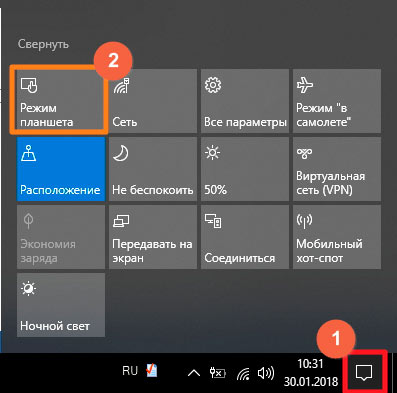
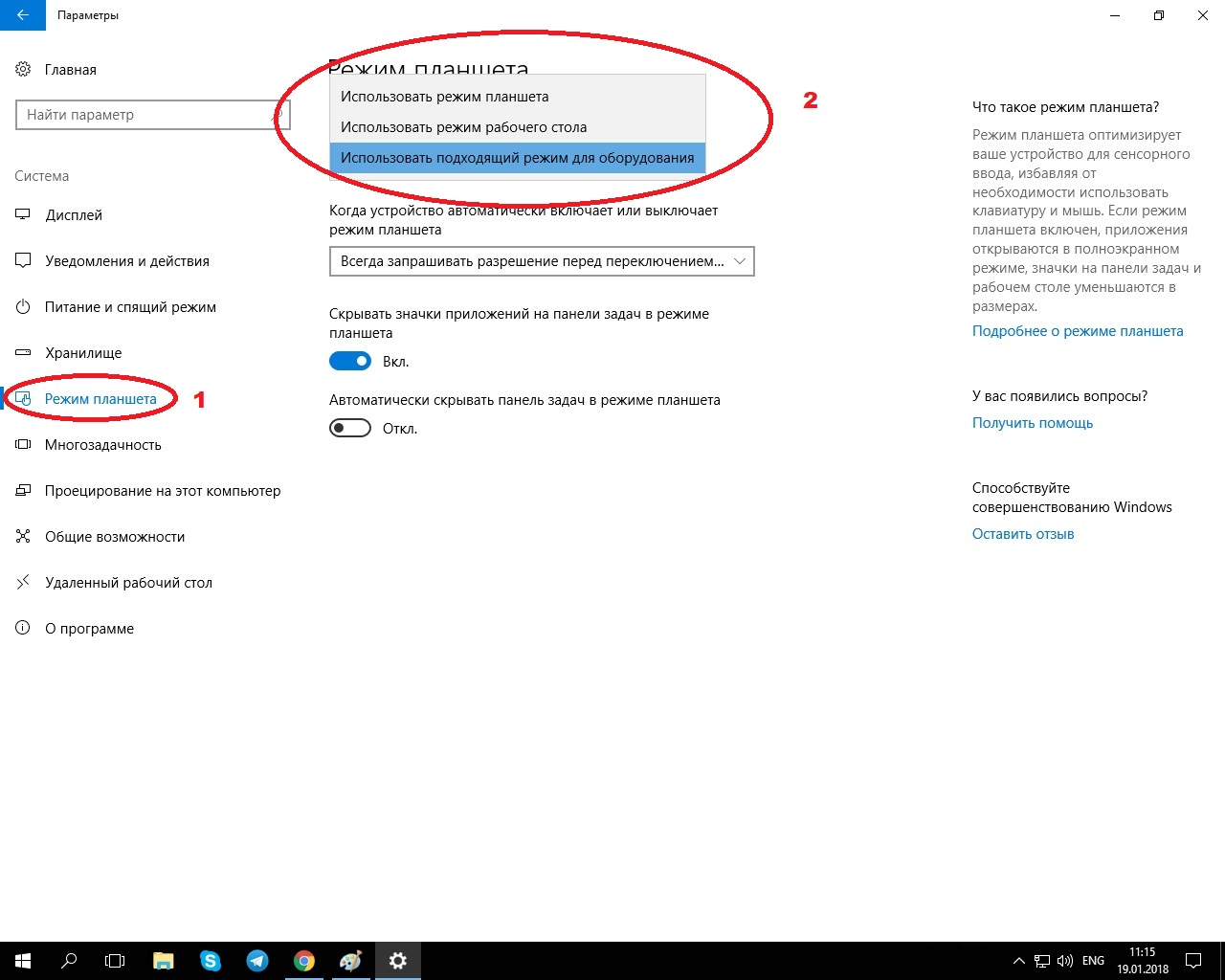



Режим планшета предназначен не только для сенсорных устройств. Любое устройство на базе операционной системы «Windows 10» может использовать планшетный режим, так как с ним можно использовать физически подключенную клавиатуру и мышь.