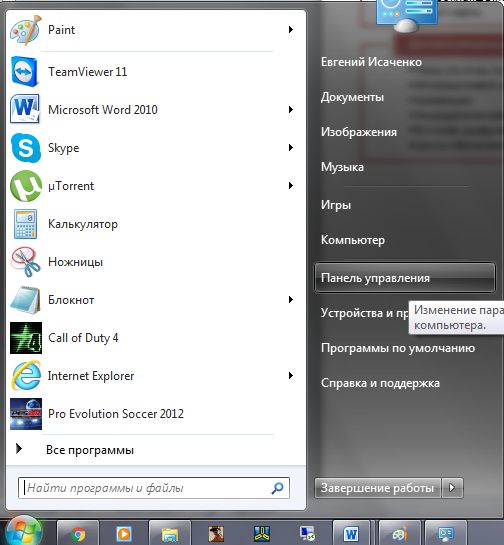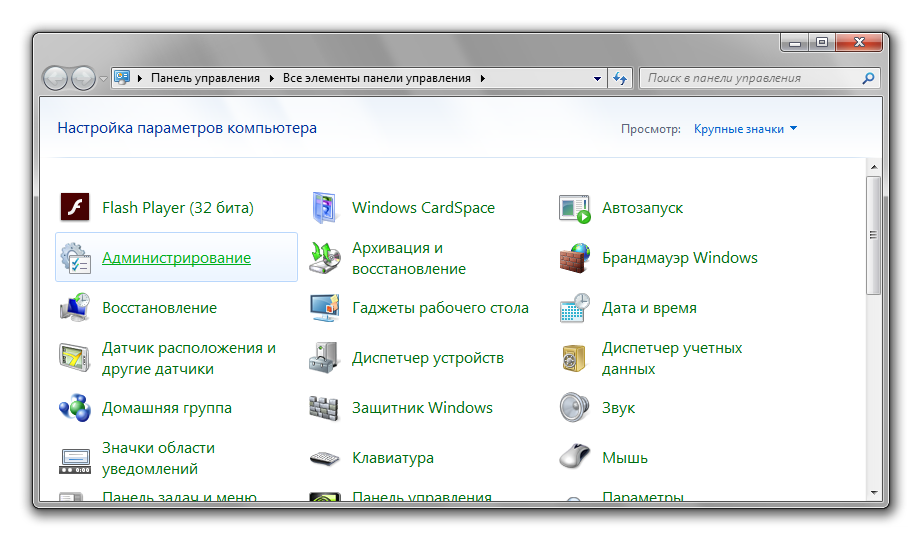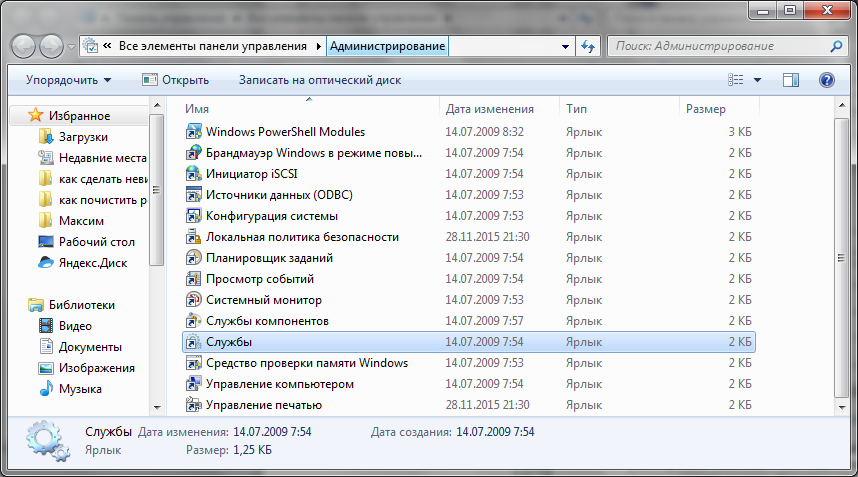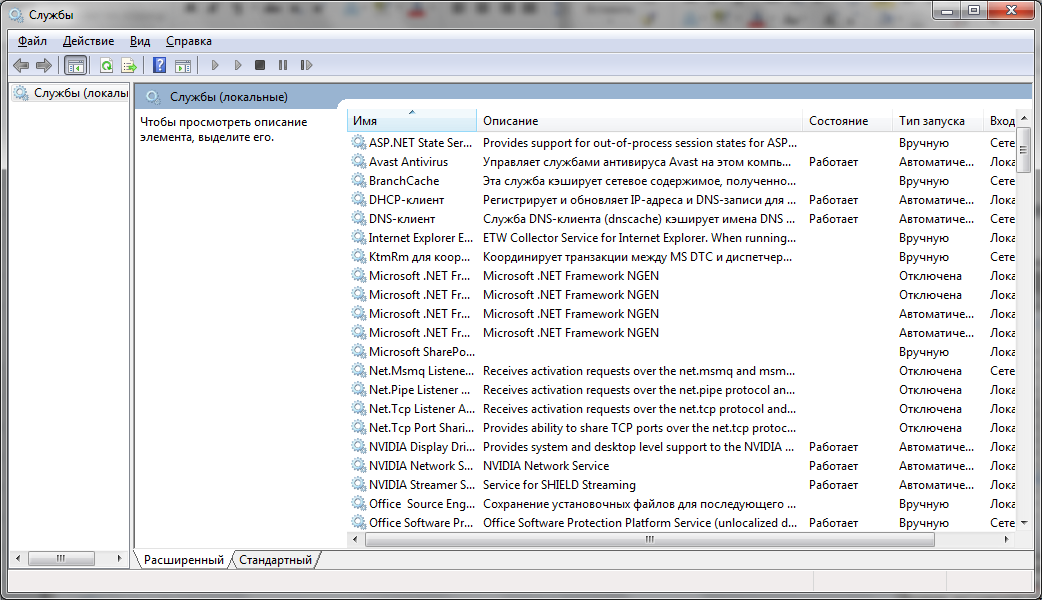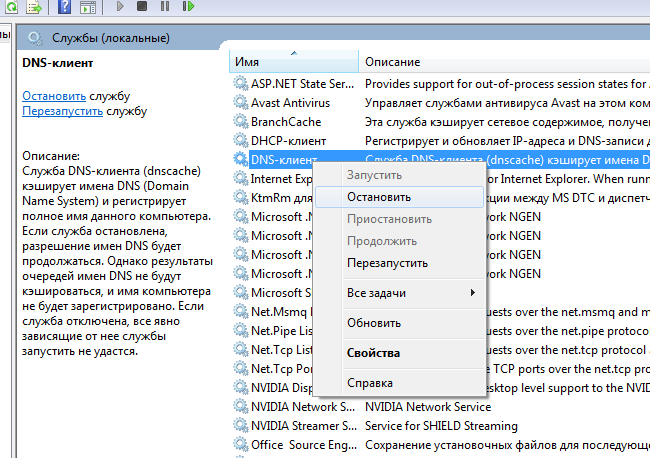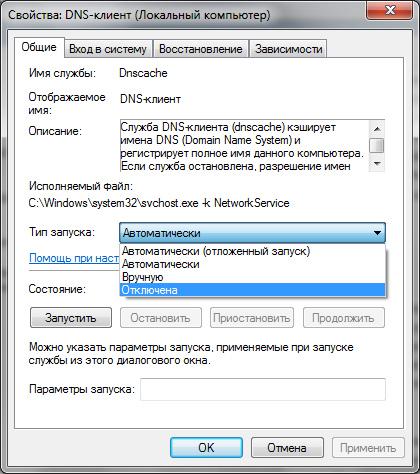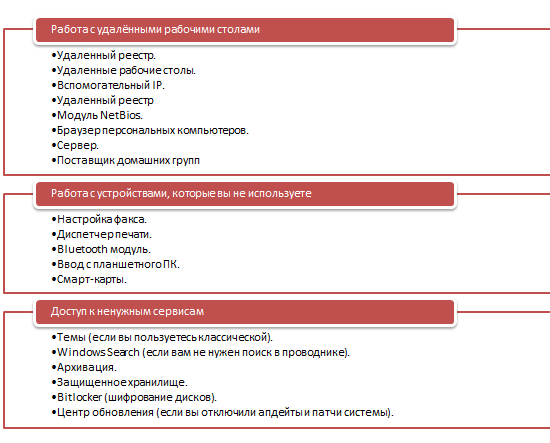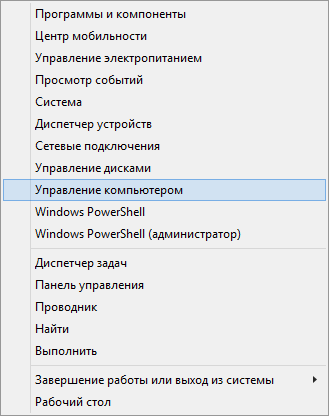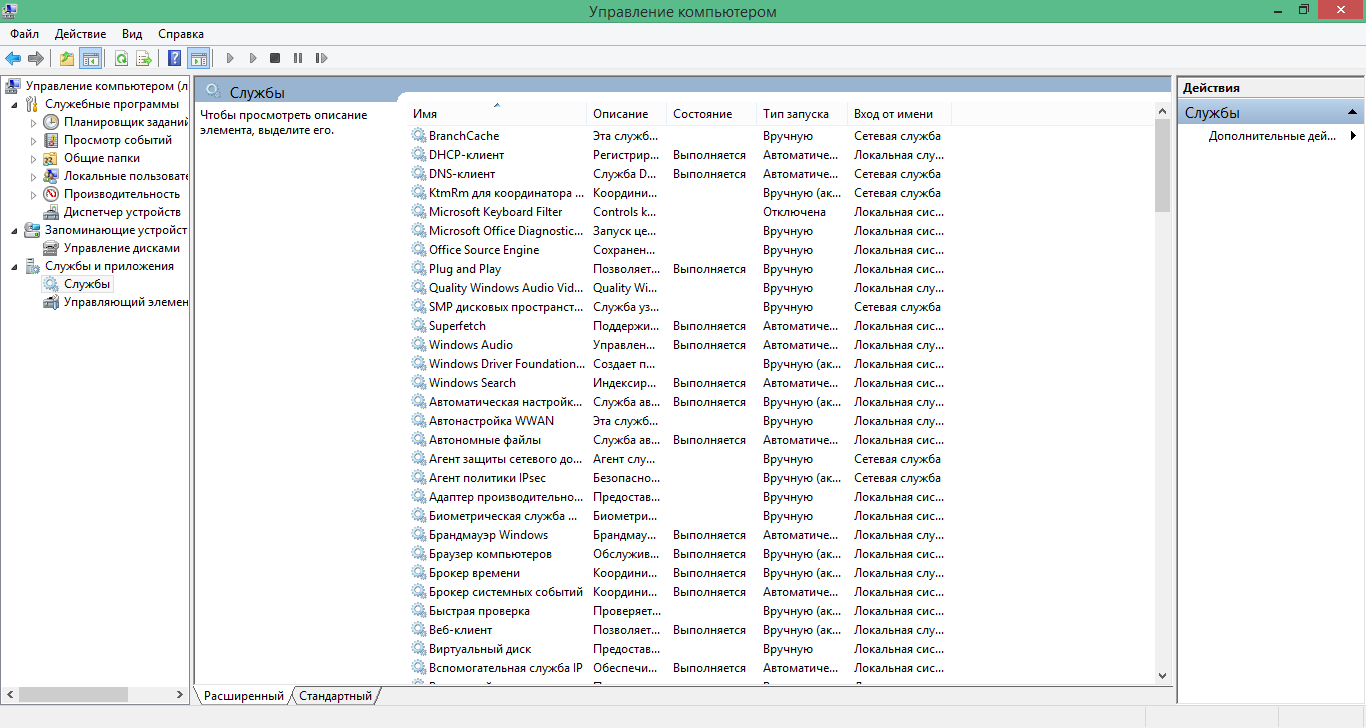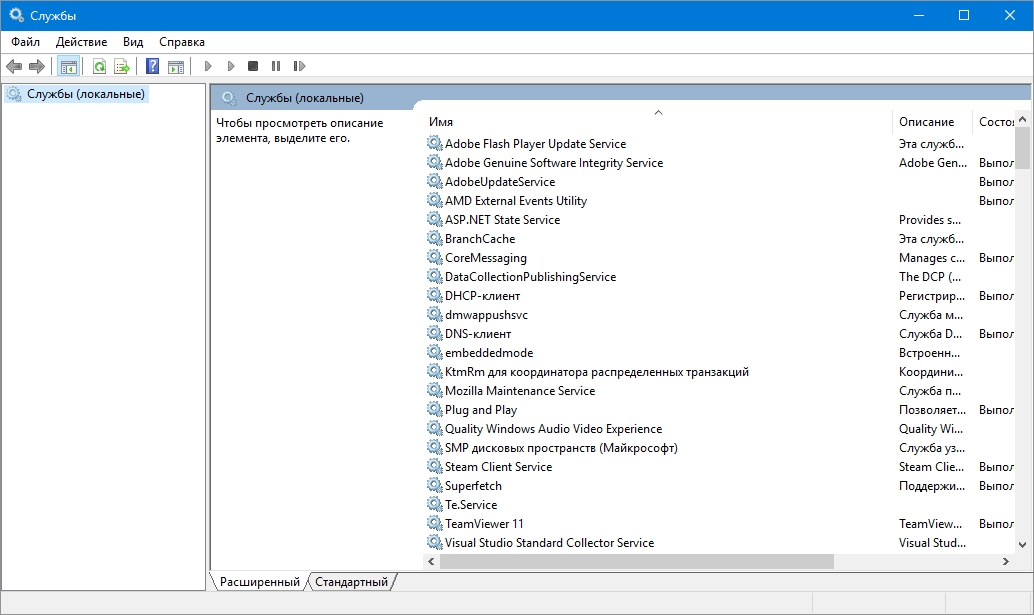Операционная система Windows в своей работе использует некоторое количество служб – подпрограмм, которые взаимодействуют с оперативной памятью во время работы ОС и программ в ней. Некоторые службы полезны, а есть такие, которые могут и не работать. «Лишние», неэффективные подпрограммы лучше убрать из оперативной памяти, иначе может не хватить ОЗУ для более нужных элементов. Давайте рассмотрим, как отключить ненужные службы в Windows 7, 8, 10 и для чего это делать.
Зачем вообще заниматься отключением служб?
Начнём с того, что у большинства рядовых пользователей Windows в СНГ компьютеры не самые свежие/не самые быстрые/не самые «просторные» (забиты большим количеством информации). Всё это указывает на плохую производительность системы. Конечно, можно переустанавливать Windows постоянно, но зачем это делать очень часто, если можно попросту «почистить» ОС от ненужных служб Windows.
Если правильно и безопасно отключить службы (с помощью наших инструкций), то вы точно обеспечите свой ПК лучшим быстродействием, даже без расширения ОЗУ (кстати, расширение оперативной памяти ещё не обеспечивает лучшее быстродействие системы). Обратите внимание, что если у вас компьютер довольно шустрый (от 6 ГБ ОЗУ, хороший процессор, начиная с i3 Intel), отключение ненужных служб ничего не изменит, поэтому лучше не браться за эту затею.
В конце концов, система устроена так, чтобы по умолчанию запускать даже те службы, которые ни разу не используются пользователями – к примеру, службы удаленного рабочего стола, реестрами, с сетью, виртуальным принтером и т.д.
Как отключить ненужные службы в Windows 7
Процесс отключения служб в Windows довольно простая вещь, но не нужно слишком часто её использовать. Если вы отключите какую-то важную службу, ваша система может сломаться, в том числе, появятся глюки, синие экраны смерти, ошибки в приложениях. Если вы используете виртуальную машину VM Ware Workstation, ни в коем случае не удаляйте её службы! Когда вы это сделаете, нормального функционирования данного комплекса можете не ждать – как минимум, пропадёт Интернет в виртуалке, как максимум – не сможете запустить виртуальную машину вообще.
Инструкция выглядит следующим образом:
- Начинаем с «Пуск», далее «Панель управления»;
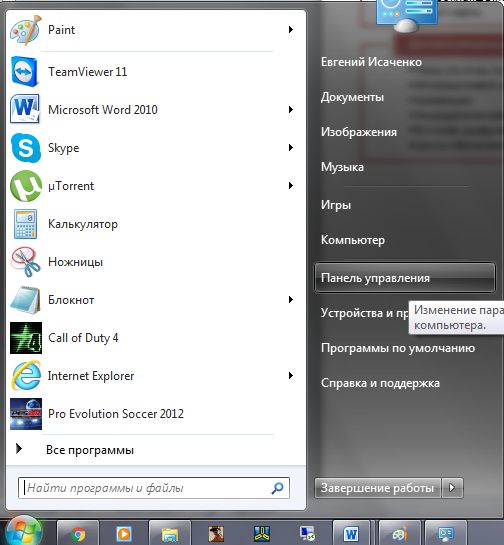
- Выбираем категорию «Система и безопасность», а затем «Администрирование». Если у вас не категории, а крупные или мелкие значки, то сразу переходим в «Администрирование»;
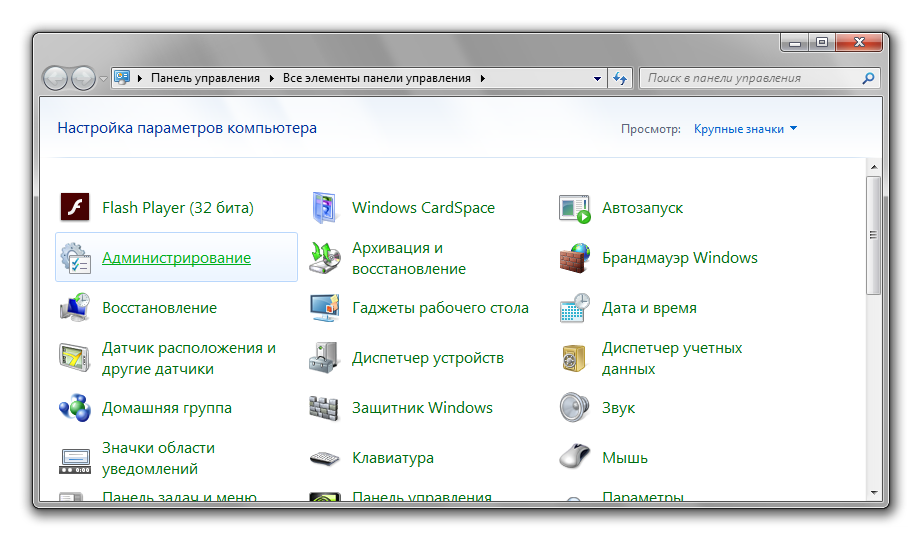
- В перечне ярлыков выбираем «Службы» - дважды кликаем, чтобы открыть;
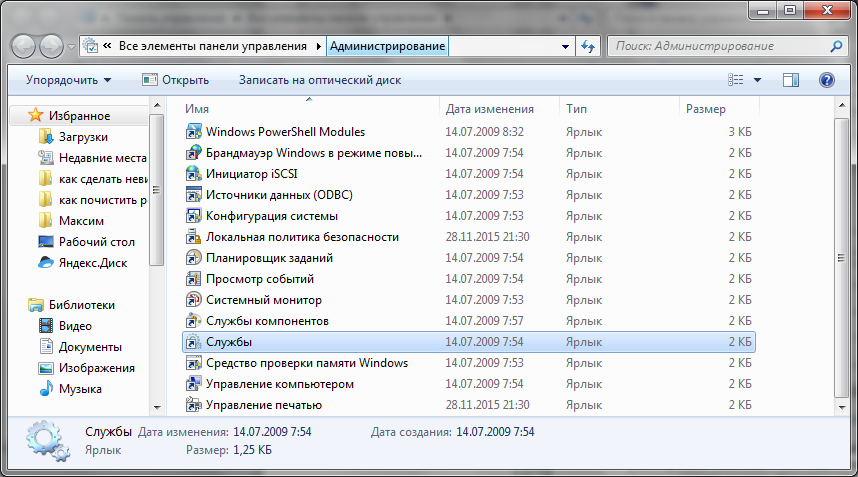
- Откроется окно – системная утилита «Службы», с помощью которой можно проводить редактирование включения/отключения служб в вашей версии Windows. Если у вас есть интерес, вы можете расширить колонку «Описание» и посмотреть, что конкретно выполняет данная подпрограмма;
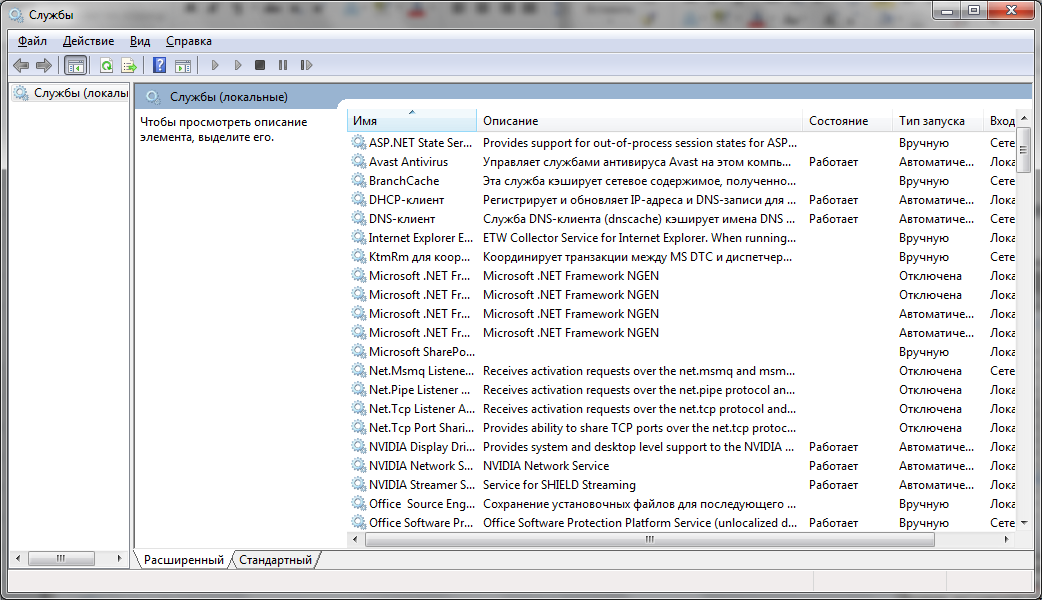
- Чтобы временно остановить некую службу, нужно выбрать её левой кнопкой мыши, а потом нажать правой и выбрать «Остановить»;
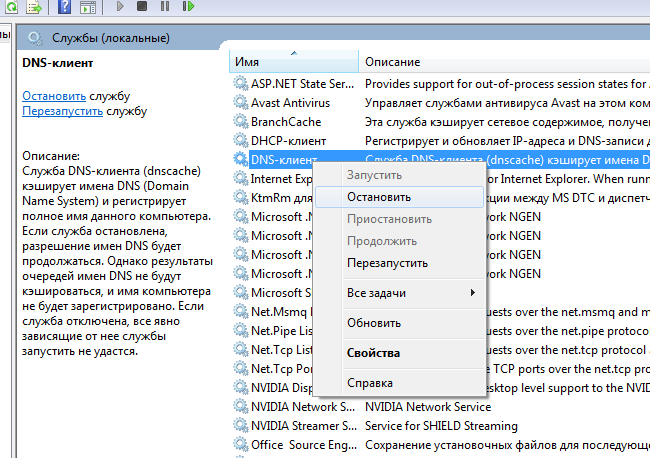
- Чтобы полностью отключить использование данной службы, необходимо после её остановки, снова перейти правой кнопкой мыши в контекстное меню и уже выбрать «Свойства». Меняем параметр «Тип запуска» на «Отключить»;
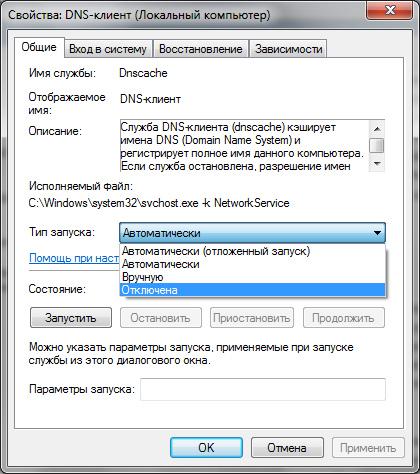
- Нажимаем «Применить», а потом подтверждаем кнопкой «ОК».
Конечно же, мы приведем список тех служб, которые можно отключать. Обратите внимание, мы поделили перечень по блокам, чтобы вам было удобнее ориентироваться.
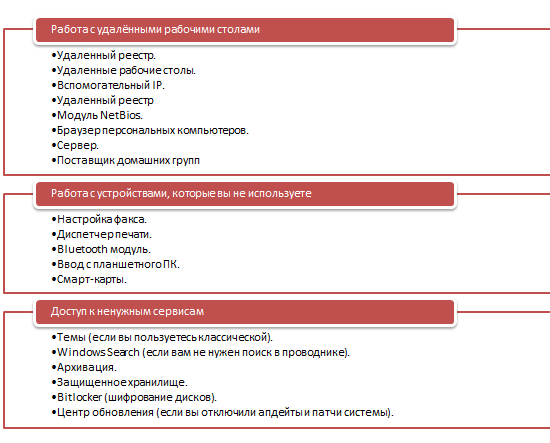
С точки зрения безопасности, данные манипуляции должны хорошо отразиться на оптимизации системы. Однако, если вы увлечётесь, система может лишиться важных функций, внимательно ознакомьтесь с перечнем, который представлен выше, чтобы точно не удалить нужную службу.
Как отключить ненужные службы в Windows 8
В «восьмёрке» данный процесс выглядит аналогично и ничего нового не предвещает. Отключать можно те же службы, которые и в «семёрке». Чтобы войти в «Панель управления», то просто входите в «Пуск» и выбираете это в меню «Metro». Если у вас нет такой позиции меню, просто вбиваете название в «Поиск» по системе. Затем повторяете инструкцию, как и в случае с Windows 7.
Есть вариант попроще для открытия меню «Служб»: нажимаем на клавиатуре Win + X, а затем переходим в «Управление компьютером».
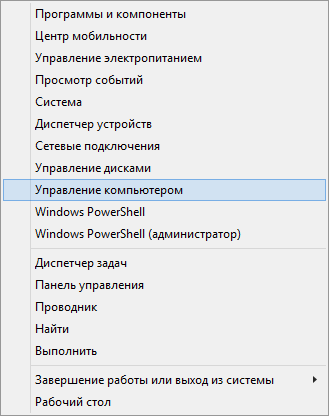
После этого выбираем «Службы» в новом окне.
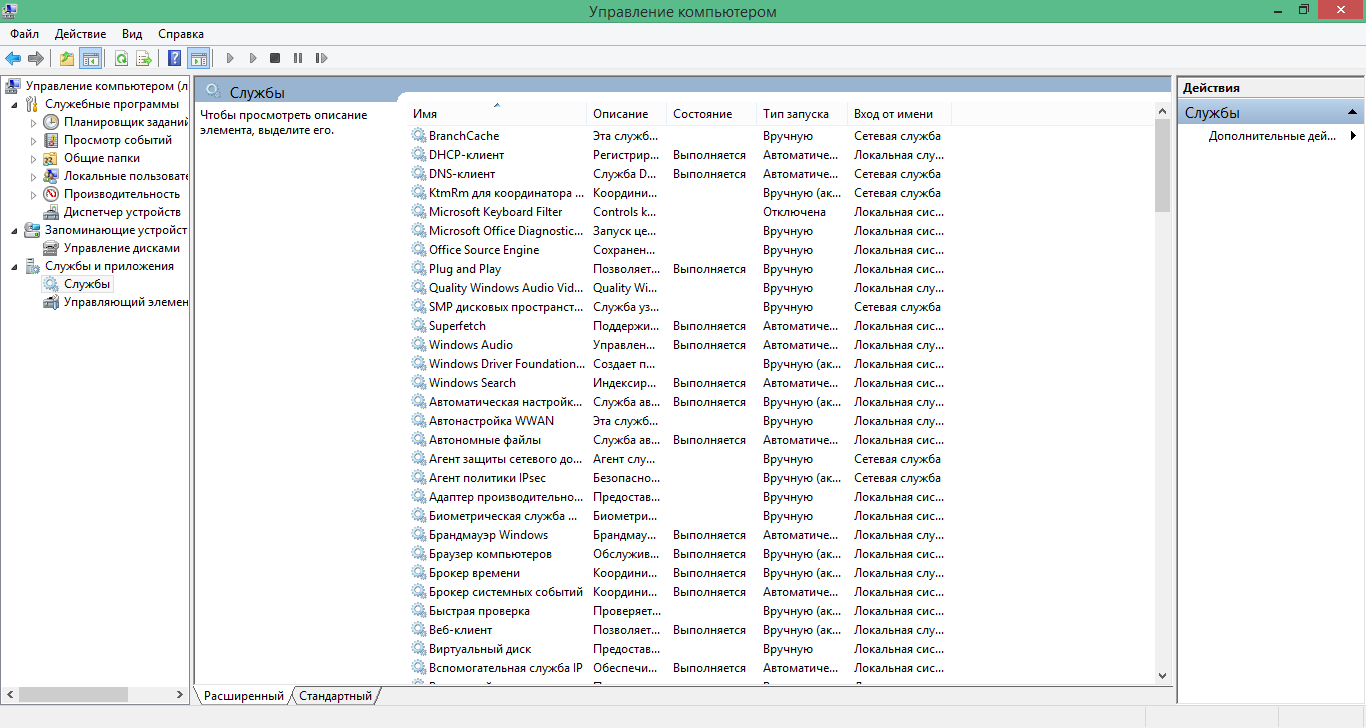
Теперь можно выполнять инструкцию.
Как отключить ненужные службы в Windows 10
В ОС Windows 10 процесс тоже не потерпел изменений. Единственное отличие, разработчики полностью решили избавиться от «Панели управления» и перешли на «Параметры». Чтобы найти в этой «неразберихе» настройку служб, нужно войти в «Пуск», затем в «Параметры» и в пунктах меню найти «Система». После перехода в этот блок, сбоку будут показаны позиции, среди которых вы и найдёте нужный вам. Если такого нет, воспользуйтесь поиском по параметрам.
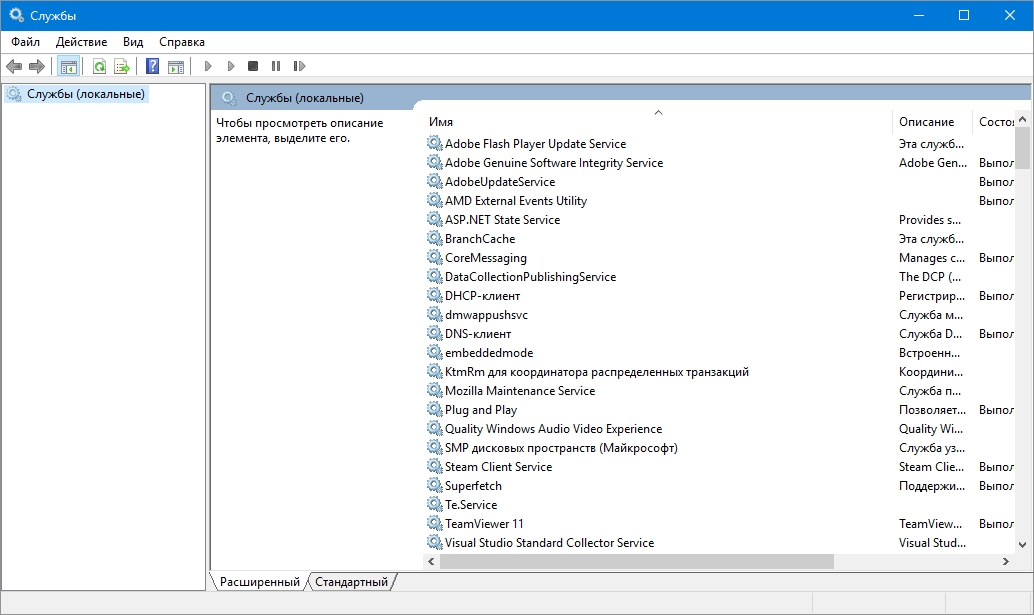
Вот так происходит отключение служб в операционной системе Windows. Рекомендуем не увлекаться процессом и внимательно следить за тем, какие службы вы отключаете, иначе последствия могут быть непредсказуемыми.